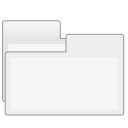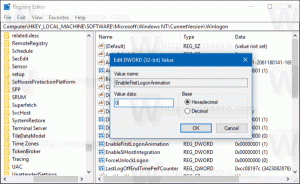Habilitar o deshabilitar HTTPS automático para URL en Microsoft Edge
Puede habilitar o deshabilitar HTTPS automático para URL en Microsoft Edge. El navegador ahora incluye una opción especial para controlar este comportamiento. Hay una nueva bandera que agrega el Cambie automáticamente a conexiones más seguras con HTTPS automático ajuste, para que pueda encenderlo / apagarlo o configurarlo aún más en Configuración> Privacidad, búsqueda y servicios.
A partir de Microsoft Edge 92, el navegador abrirá sitios web a través de HTTPS cuando no haya un protocolo especificado por el usuario, es decir, en caso de que la URL se ingrese parcialmente. Por ejemplo, si escribe winaero.com en la barra de direcciones, primero se cargará https://winaero.com y no http://winaero.com, ya que funciona en la versión Edge estable actual.
Este cambio se introdujo por primera vez en Cromo 90. Dado que ambos navegadores comparten el motor Chromium subyacente, no es sorprendente ver el mismo comportamiento en Edge. Microsoft Edge dará prioridad a las solicitudes HTTPS, asumiendo que la mayoría de los sitios en estos días están disponibles a través de una conexión segura y encriptada. Sin embargo, a diferencia de Google, que forzó el nuevo comportamiento para todos los usuarios en todas las plataformas compatibles en Chrome 90, Microsoft hizo que esta función fuera opcional. En el momento de escribir este artículo, la opción adecuada ya está disponible en
Microsoft Edge Canary.Esta publicación le mostrará cómo habilitar o configurar HTTPS automático para las URL escritas en Microsoft Edge basado en Chromium.
Habilitar o deshabilitar HTTPS automático en Microsoft Edge
- Abra Microsoft Edge.
- Escribe
borde: // banderas / # borde-automático-httpsen la barra de direcciones y presione la tecla Enter. - Seleccione Discapacitado en el menú desplegable junto al HTTPS automático opción para deshabilitar esta función. Tenga en cuenta que a partir de ahora Defecto el valor es el mismo que Discapacitado.
- Seleccione Activado encender HTTPS automático y agregue las opciones de Configuración relacionadas.
- Reinicie el navegador.
¡Hecho! Ahora puede cerrar la pestaña Experimentos en Edge.
Una vez que habilitó la función HTTPS automática, puede configurarla de la siguiente manera.
Activar o desactivar HTTPS automático para URL en Microsoft Edge
- Abra Microsoft Edge.
- Clickea en el botón de menú (Alt + F) con 3 puntos y seleccione Configuración.
- Seleccione Privacidad, búsqueda y servicios a la izquierda.
- A la derecha, encienda (predeterminado) o apague el Cambie automáticamente a conexiones más seguras con HTTPS automático opción para lo que quieres bajo la Seguridad sección.
¡Hecho! Ahora puede cerrar la pestaña Configuración.
Apoyanos
Winaero depende en gran medida de su apoyo. Puede ayudar al sitio a seguir brindándole contenido y software interesantes y útiles utilizando estas opciones:
Si te gusta este artículo, compártelo usando los botones a continuación. No te costará mucho, pero nos ayudará a crecer. ¡Gracias por su apoyo!