Cómo eliminar datos de diagnóstico en Windows 10
Como ya sabrá, Windows 10 viene con una función de recopilación de datos y telemetría. Recopila muchos datos de diagnóstico y los envía a Microsoft. Según la empresa, estos datos se utilizan para mejorar la calidad del producto y la experiencia del usuario. Junto con la aplicación Visor de datos de diagnóstico recientemente agregada, Microsoft ha agregado la capacidad de eliminar los Datos de diagnóstico de Windows que el sistema operativo ha recopilado de su dispositivo. Así es como se puede hacer.
Anuncio publicitario
Datos de diagnóstico de Windows
Windows 10 viene con una serie de herramientas para administrar los datos de diagnóstico. Hay una aplicación basada en web, Panel de privacidad de Microsoft, que permite al usuario gestionar muchos aspectos de su privacidad en el nuevo sistema operativo.
Las opciones "Datos de diagnóstico y uso" se pueden configurar en la aplicación Configuración en uno de los siguientes niveles, como lo describe Microsoft:
- Seguridad
En este modo, Windows 10 enviará datos mínimos a Microsoft. Las herramientas de seguridad como Windows Defender y la Herramienta de eliminación de software malintencionado (MSRT) enviarán un pequeño conjunto de datos a los servidores de la empresa. Esta opción solo se puede habilitar en las ediciones Enterprise, Education, IoT y Server del sistema operativo. Configurar la opción Seguridad en otras ediciones de Windows 10 no tiene ningún efecto y vuelve automáticamente a Básico. - Básico
La información básica son datos que son vitales para el funcionamiento de Windows. Estos datos ayudan a mantener Windows y las aplicaciones funcionando correctamente al informar a Microsoft sobre las capacidades de su dispositivo, qué está instalado y si Windows está funcionando correctamente. Esta opción también activa la notificación básica de errores a Microsoft. Si selecciona esta opción, podrán proporcionar actualizaciones a Windows (a través de Windows Update, incluida la Herramienta de eliminación de software malintencionado). Sin embargo, es posible que algunas aplicaciones y funciones no funcionen correctamente o no funcionen en absoluto. - Mejorado
Los datos mejorados incluyen todos los datos básicos más los datos sobre cómo usa Windows, como con qué frecuencia o cuánto tiempo usa ciertas funciones o aplicaciones y qué aplicaciones usa con más frecuencia. Esta opción también permite a Microsoft recopilar información de diagnóstico mejorada, como el estado de la memoria de su dispositivo cuando se produce un bloqueo del sistema o aplicación, así como medir la confiabilidad de los dispositivos, el sistema operativo y aplicaciones. Si selecciona esta opción, Microsoft afirma brindarle una experiencia de Windows mejorada y personalizada. - Lleno
Los datos completos incluyen todos los datos básicos y mejorados, y también activa las funciones de diagnóstico avanzadas que recopilan datos adicionales de su dispositivo, como archivos del sistema o instantáneas de memoria, que pueden incluir involuntariamente partes de un documento en el que estaba trabajando cuando surgió un problema ocurre. Esta información ayuda a Microsoft a solucionar y solucionar problemas. Si un informe de error contiene datos personales, no utilizarán esa información para identificarlo, contactarlo o dirigirle publicidad. Esta es la opción recomendada para obtener la mejor experiencia de Windows y la solución de problemas más eficaz.
Ver el articulo Cambiar la configuración de datos de uso y diagnóstico en Windows 10.
A partir de la compilación 17083 de Windows 10, hay una nueva aplicación Visor de datos de diagnóstico. Está deshabilitado de forma predeterminada, pero es fácil habilitarlo en Configuración. El Visor de datos de diagnóstico es una aplicación de la Tienda que muestra los datos de diagnóstico recopilados que su dispositivo enviará a Microsoft. La información se agrupa en varias categorías.
La aplicación es útil cuando necesita ver qué datos cargará Windows 10 a Microsoft desde su computadora.
Puede aprender a instalar y utilizar el Visor de datos de diagnóstico leyendo el siguiente artículo:
Cómo habilitar el visor de datos de diagnóstico en Windows 10
Finalmente, a partir de Windows 10 Build 17093, es posible eliminar los datos de diagnóstico recopilados por el sistema operativo.
Eliminar datos de diagnóstico en Windows 10
- Abre el Aplicación de configuración.
- Vaya a Privacidad - Diagnóstico y comentarios.
- A la derecha, desplácese hacia abajo hasta Eliminar datos de diagnóstico sección.
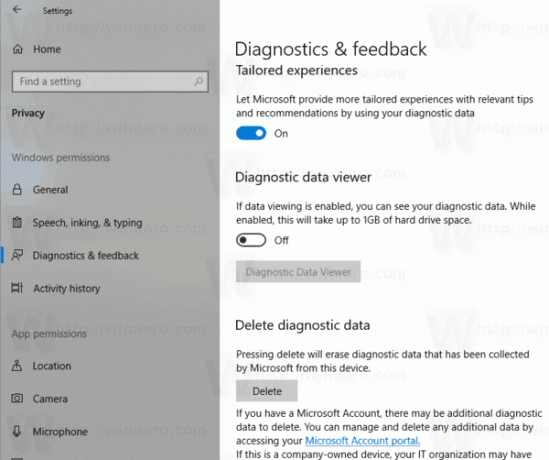
- Clickea en el Borrar botón.
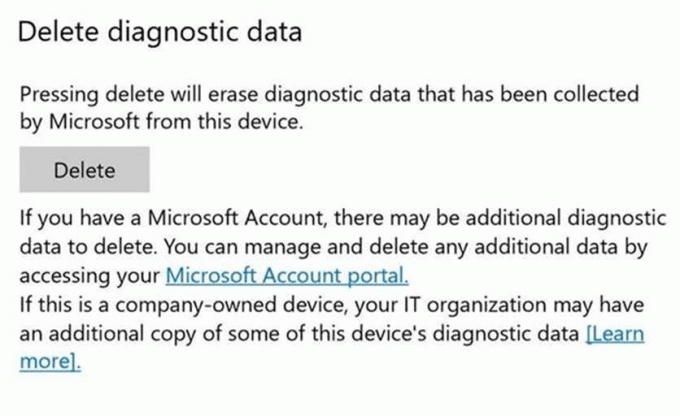
Estás listo. Una vez que haga clic en el botón Eliminar, aparecerá una etiqueta de texto roja junto al botón, que muestra la fecha de la última solicitud de eliminación. 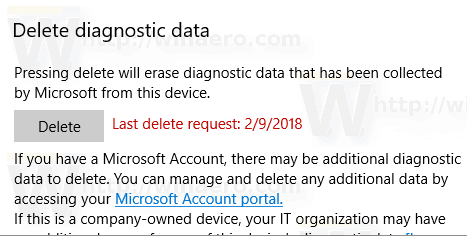
Eso es todo.

