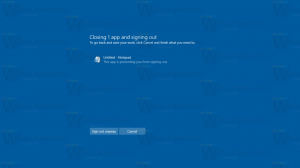Cómo eliminar el menú contextual de Open in Windows Terminal en Windows 11
Esta publicación le mostrará cómo eliminar Abrir en la Terminal de Windows Entrada del menú contextual desde el Explorador de archivos en Windows 11. La aplicación Terminal viene preinstalada en Windows 11, por lo que el elemento del menú del botón derecho siempre está visible.
Anuncio publicitario
Windows Terminal es la última aplicación de consola creada por el gigante del software de Redmond. Es una consola rica en funciones que admite varios perfiles, pestañas que pueden alojar distribuciones de PowerShell, símbolo del sistema y WSL simultáneamente, y mucho más.
Es altamente personalizable: puede cambiar lo que desee, desde los atajos de teclado hasta la apariencia. Admite la configuración de comandos de inicialización para perfiles. Por último, pero no menos importante, tiene una salida de texto enriquecida con fondos animados, colores y fuentes basadas en DirectWrite / DirectX aceleradas por GPU. La aplicación Windows Terminal es completamente de código abierto y está disponible en
GitHub.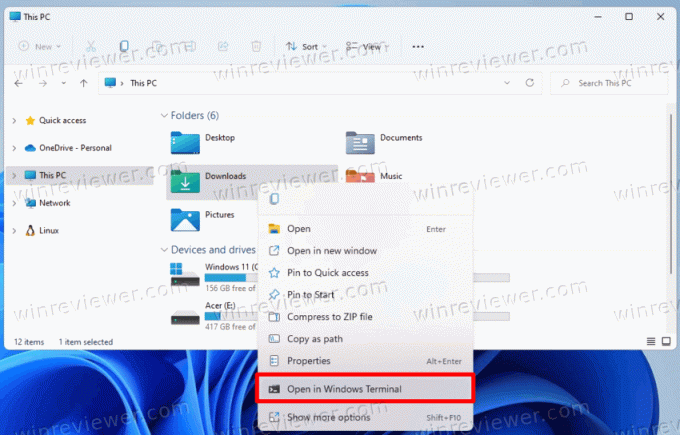
De forma predeterminada, Windows Terminal agrega un comando de menú contextual, Abrir en la Terminal de Windows, al menú contextual en el Explorador de archivos. Permite abrir Windows Terminal a la carpeta actual con un clic. Sin embargo, si no usa Windows Terminal con tanta frecuencia, puede eliminar la entrada.
Eliminar Abrir en el menú contextual del terminal de Windows en Windows 11
Para quitar el Abrir en la Terminal de Windows elemento del menú contextual de Windows 11, haga lo siguiente.
- Haga clic con el botón derecho en el botón del menú Inicio, seleccione Correr y escriba
regeditpara abrir el Editor de registro.
- En el panel izquierdo, navegue hasta la siguiente tecla:
HKEY_LOCAL_MACHINE \ SOFTWARE \ Microsoft \ Windows \ CurrentVersion \ Shell Extensions \ Blocked. Simplemente puede copiar esta ruta y pegarla en la barra de direcciones de regedit.
- En el panel derecho, cree un nuevo valor de cadena (REG_SZ) llamado
{9F156763-7844-4DC4-B2B1-901F640F5155}. Deje sus datos de valor vacíos.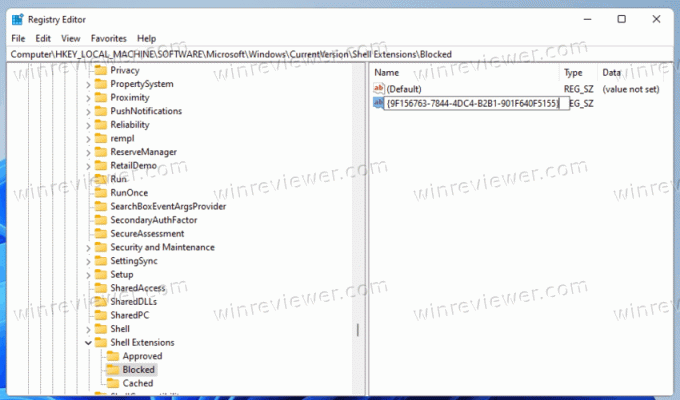
- Finalmente, para aplicar los cambios, cierre la sesión e inicie sesión en su cuenta de usuario. Alternativamente, puede reinicia el shell del Explorador de archivos.
¡Hecho! Ha eliminado con éxito el Abrir en la Terminal de Windows elemento del menú contextual en Windows 11.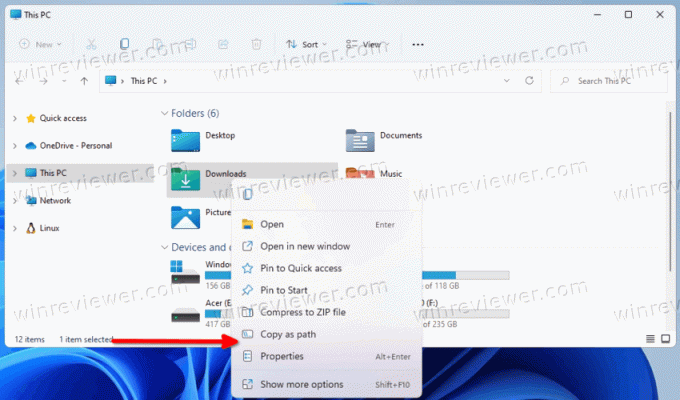
Deshacer el cambio
Para agregar el Abrir en la Terminal de Windows elemento de nuevo al menú del botón derecho, simplemente elimine el {9F156763-7844-4DC4-B2B1-901F640F5155} valor que ha creado. Una vez que reinicie el Explorador o cierre sesión en su cuenta de usuario de Windows 11, aparecerá nuevamente.
Archivos de registro listos para usar
Puede evitar la edición del Registro y ahorrar mucho tiempo. El método más sencillo para eliminar el elemento Abrir en Terminal de Windows es utilizar un par de archivos REG.
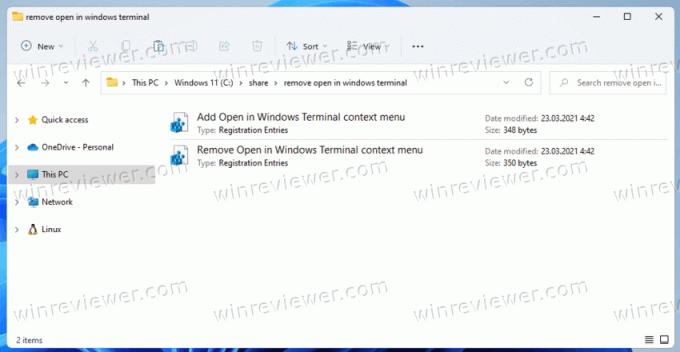
Haz lo siguiente.
- Descargue los archivos REG en un archivo ZIP usando este enlace.
- Extraerlos a cualquier carpeta que elijas.
- Haga doble clic en el
Eliminar Abrir en el menú contextual de la Terminal de Windows.regpara eliminar el elemento Terminal de Windows desde el menú contextual. - El archivo de deshacer, llamado
Agregar Abrir en el menú contextual de la Terminal de Windows.reg, también está incluido. Úselo para restaurar el elemento en el menú contextual.
Eso es todo acerca de cómo eliminar la Terminal de Windows del menú contextual en Windows 11.
Apoyanos
Winaero depende en gran medida de su apoyo. Puede ayudar al sitio a seguir brindándole contenido y software interesantes y útiles utilizando estas opciones:
Si te gusta este artículo, compártelo usando los botones a continuación. No te costará mucho, pero nos ayudará a crecer. ¡Gracias por su apoyo!
Anuncio
Autor: Sergey Tkachenko
Sergey Tkachenko es un desarrollador de software de Rusia que fundó Winaero en 2011. En este blog, Sergey escribe sobre todo lo relacionado con Microsoft, Windows y software popular. Síguelo en Telegrama, Gorjeo, y YouTube. Ver todas las publicaciones de Sergey Tkachenko