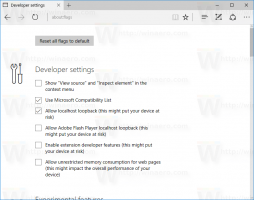Cómo bloquear la actualización automática de controladores en Windows 10
En Windows 10, Windows Update fuerza no solo las actualizaciones del sistema, sino también las actualizaciones de los controladores. Incluso si instala un controlador de terceros que descargó sin conexión, este lo anula e instala el controlador de Windows Update. Puede que esto no sea lo que quieres. A menudo, el controlador de hardware proporcionado por el OEM es mejor y el controlador de Windows Update produce un problema. A continuación se explica cómo evitar que Windows 10 reinstale automáticamente el controlador que encuentra en Windows Update.
Este método requiere el Editor de políticas de grupo, por lo que, lamentablemente, solo funcionará para las ediciones Windows 10 Pro, Enterprise y Education. Los usuarios que ejecutan Windows 10 Home no tienen suerte.
Ya le mostramos anteriormente cómo ocultar o bloquear Windows o las actualizaciones de controladores en Windows 10 usando Microsoft's solucionador de problemas oficial. Sin embargo, existen dos problemas con este método.
- Primero, cuando se actualiza la compilación de Windows 10, por ejemplo, cuando la actualización de noviembre de 2015 (versión 1511) o alguna otra compilación más nueva se instala sobre Windows 10 RTM, todas las actualizaciones ocultas se muestran nuevamente. Si forma parte del programa Windows Insiders, será imposible seguir usando el solucionador de problemas para ocultar las actualizaciones de controladores.
- En segundo lugar, ese método solo bloquea el controlador en particular que elija. Si se lanza otro controlador en Windows Update, se instalará independientemente.
Entonces, veamos cómo se puede usar otro método para controlar y prevenir la instalación forzada del controlador de dispositivo en Windows 10.
Aquí está cómo bloquear la actualización automática de controladores en Windows 10. Cada dispositivo de hardware instalado en su PC tiene asignado un ID de hardware / Plug and Play. Así es como el dispositivo se identifica de forma única y Windows instala un controlador correspondiente. A partir de Windows Vista, Microsoft introdujo la configuración de la directiva de grupo para la instalación del controlador del dispositivo. Si una política está configurada para permitir o bloquear la instalación de un dispositivo que coincide con un ID de hardware específico, el controlador no se puede cambiar ni actualizar para ese dispositivo. Esto todavía funciona en Windows 10 y es precisamente lo que usaremos para bloquear los controladores de Windows Update.
-
Obtenga el controlador deseado y luego bloquee el acceso a Internet a Windows Update temporalmente.
Debe tener el controlador preferido que desea usar disponible localmente en su unidad de disco. Descárguelo si es necesario y luego desconéctese de Internet para que Windows Update no pueda anularlo rápidamente. Para conexiones Ethernet / LAN, simplemente puede desenchufar el cable temporalmente para desconectarse de Internet. Si la única conexión que tiene es una conexión de datos o Wi-Fi, no es necesario que se desconecte de Internet. Simplemente marcar la conexión como una conexión medida.
-
Copie el ID de hardware del dispositivo y luego instale su controlador preferido.
- prensa Ganar + X teclas juntas en su teclado para mostrar el menú Usuarios avanzados.
- Abra el Administrador de dispositivos.
- En el Administrador de dispositivos, expanda la categoría correcta del dispositivo para el que necesita bloquear las actualizaciones automáticas de controladores haciendo clic en el signo +. Luego, haga clic con el botón derecho en el dispositivo, elija Propiedades y vaya a la pestaña Detalles.
- En la pestaña Detalles, establezca la Propiedad en ID de hardware. Los ID de hardware se mostrarán a continuación. Haga clic para seleccionar las ID de hardware. Si se muestra más de una ID de hardware, seleccione una y presione Ctrl + A para seleccionarlas todas. Ahora presione Ctrl + C para copiar las ID mostradas.
- Abra un documento en blanco en el Bloc de notas y péguelo allí presionando Ctrl + V y guarde el archivo en algún lugar.
Ahora regrese al Administrador de dispositivos y cierre las Propiedades. Desinstale el controlador instalado por Windows Update e instale su propio controlador. Esto se puede hacer haciendo clic derecho en el dispositivo y seleccionando "Actualizar controlador ...". Puede completar el asistente como lo hace normalmente apuntándolo a la ruta del controlador deseado o usando el botón "Utilizar disco ..." para instalar el controlador deseado. Luego reinicie Windows y asegúrese de que el controlador permanezca como está instalado.
-
Bloquear la actualización del controlador para ese dispositivo mediante la política de grupo
- prensa Ganar + R teclas juntas en su teclado y escriba:
gpedit.msc
Presione Entrar.
- Se abrirá el Editor de políticas de grupo. Vaya a Política de equipo local → Configuración del equipo → Plantillas administrativas → Sistema → Instalación del dispositivo → Restricciones de instalación del dispositivo.
- Busque y haga doble clic en "Evitar la instalación de dispositivos que coincidan con cualquiera de estos ID de dispositivo" y configúrelo en Activado.
- Haga clic en Mostrar... para abrir el cuadro de diálogo "Evitar la instalación de dispositivos que coincidan con cualquiera de estos ID de dispositivo".
- Ahora abra el archivo que contiene las ID de hardware en el Bloc de notas nuevamente y seleccione los valores de ID de hardware que pegó anteriormente, una ID a la vez. Pegue estos ID en el cuadro Valor. Si hay varios ID de hardware, pegue cada ID en una nueva línea.
- Haga clic en Aceptar cuando haya terminado.
- prensa Ganar + R teclas juntas en su teclado y escriba:
-
Vuelve a conectarte a internet.
Ahora puede conectar su cable Ethernet o configurar su conexión de datos / Wi-Fi como sin medidor. Incluso si Windows Update ahora instala actualizaciones sin su control, los controladores instalados para su hardware no deben ser sobrescritos por los controladores en Windows Update. Es posible que aún los descargue, pero fallará al instalarlos y registrará un error. Puede ignorar con seguridad los errores sobre los controladores de dispositivos que no se instalan desde que los bloqueó.
Tenga en cuenta que este método bloquea la instalación automática y manual del controlador, por lo que si necesita actualizar el controlador manualmente, puede deshabilitar temporalmente la Política de grupo mencionada anteriormente, actualizar el controlador sin conexión y luego habilitarlo de nuevo.