Cambiar el tamaño del texto en Windows 10
Es un hecho bien conocido que Microsoft ha eliminado una serie de funciones y opciones de Windows desde Windows 8. Uno de ellos fue el cuadro de diálogo Apariencia avanzada. En Windows 10, se eliminaron todas las opciones de apariencia avanzadas. Sin embargo, a partir de Windows 10 build 17692, hay una nueva opción en la aplicación Configuración que permite ajustar fácilmente el tamaño del texto.
Anuncio publicitario
Como recordará, antes de Creators Update, Windows 10 tiene el siguiente cuadro de diálogo:
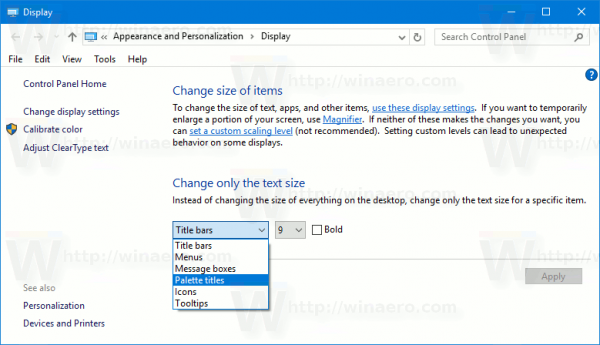
En Windows 10 Creators Update versión 1703, este cuadro de diálogo se ha eliminado. Entonces, la nueva opción en la compilación 17692 toma su lugar y restaura la funcionalidad faltante. La nueva opción se llama Haz todo más grande. Es un control deslizante que puede ajustar el tamaño del texto en todo el sistema, aplicaciones win32 (escritorio) y aplicaciones UWP (tienda). A continuación se explica cómo utilizarlo.
Para cambiar el tamaño del texto en Windows 10, Haz lo siguiente.
- Abre el Aplicación de configuración.

- Vaya a Accesibilidad -> Pantalla.
- A la derecha, ajuste el Cambiar el tamaño del texto en sus pantallas posición del control deslizante para obtener el tamaño de texto que desee. Utilice el área de texto de vista previa para ver el resultado.

- Clickea en el Solicitar botón y ya está.
Además de la nueva opción, es posible modificar una serie de otras opciones relacionadas con la apariencia del sistema operativo. Puede cambiar el tamaño del texto del menú, el tamaño del texto del icono, el tamaño del texto de la barra de estado y algunos cuadros de mensaje.
Los parámetros apropiados son opciones clásicas de métricas de ventana. Si bien la GUI se ha eliminado, la configuración del Registro relacionada se puede encontrar en la clave
HKEY_CURRENT_USER \ Control Panel \ Desktop \ WindowMetrics
Aquí en Winaero.com, tenemos artículos relacionados con la mayoría de los parámetros de métricas de ventanas. Mira las siguientes publicaciones:
- Cambiar el tamaño del texto del menú en la actualización de Windows 10 Creators
- Cambiar el tamaño del texto del icono en Windows 10 Creators Update
- Cambiar el tamaño del texto de la barra de título en Windows 10 Creators Update
- Cambiar el tamaño del texto del cuadro de mensaje en Windows 10 Creators Update
- Cambiar la altura de la fila del menú en Windows 10, Windows 8.1 y Windows 8
- Cómo cambiar el espaciado de los iconos del escritorio en Windows 10, Windows 8.1 y Windows 8
- Cambiar el ancho del botón de la barra de tareas en Windows 10
- Cambiar la información sobre herramientas y el texto de la barra de estado en Windows 10 Creators Update
Además, vale la pena mencionar que la aplicación Winaero Tweaker proporciona una manera fácil de ajustar estas opciones con la GUI.

Puede descargar Winaero Tweaker desde aquí: Descarga Winaero Tweaker.
Eso es todo.


