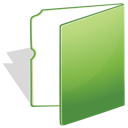Restaurar archivos del historial de archivos en Windows 10
El historial de archivos le permite crear una copia de seguridad de los datos importantes almacenados en sus carpetas Documentos, Imágenes, Música, Videos y Escritorio. Hoy veremos cómo restaurar sus archivos y carpetas respaldados por Historial de archivos en Windows 10.
Anuncio publicitario
Windows 10 viene con un sistema de respaldo integrado llamado "Historial de archivos". Permite al usuario crear una copia de seguridad de los archivos almacenados en su PC. Evitará la pérdida de datos en caso de que algo salga mal. Hay varios casos de uso para esta función. Por ejemplo, puede ayudarlo a transferir sus archivos de una PC vieja a una nueva. O puede usarlo para hacer una copia de seguridad de sus archivos en una unidad extraíble externa. La función Historial de archivos se introdujo por primera vez en Windows 8 y se ha mejorado en Windows 10. Permite navegar y restaurar diferentes versiones de archivos.
El historial de archivos requiere el uso del sistema de archivos NTFS. El historial de archivos se basa en la función de diario de NTFS para realizar un seguimiento de los cambios en los archivos. Si el diario contiene registros sobre cambios, el Historial de archivos incluye los archivos actualizados en el archivo automáticamente. Esta operación es muy rápida.
El historial de archivos crea automáticamente versiones de respaldo de sus datos en un horario a una unidad que seleccione para guardar.
Para restaurar archivos del historial de archivos en Windows 10, Haz lo siguiente.
- Abre el Aplicación de configuración.

- Vaya a Actualización y seguridad -> Copia de seguridad.
- Clic en el enlace Mas opciones A la derecha.

- En la página siguiente, desplácese hacia abajo y haga clic en el enlace Restaurar archivos desde una copia de seguridad actual.
- En la siguiente ventana, seleccione la carpeta deseada para restaurar, p. Ej. Documentos, o haga doble clic en él para ver los archivos almacenados en él.


- Seleccione un archivo o carpeta que desee restaurar y haga clic en el botón verde para restaurarlo.

Estás listo. Es posible que se le solicite que sobrescriba la versión actual de su archivo o carpeta. Para evitar un conflicto de versión de archivo, es posible que desee restaurar una versión anterior de su archivo o carpeta en una ubicación alternativa. Haga clic con el botón derecho en el botón verde y seleccione "Restaurar a ..." en el menú contextual.

Esto permitirá elegir una carpeta alternativa para el archivo.
Sugerencia: puede ahorrar tiempo e iniciar la herramienta Historial de archivos directamente de la cinta. Navegue hasta la carpeta que almacena la versión actual de sus datos y haga clic en Inicio - Historial en la cinta. 
Esto abrirá el Historial de archivos en esta carpeta.
Si utiliza el Historial de archivos con frecuencia, puede agregarlo al Acceso rapido a la barra de herramientas o al menú contextual.
Artículos relacionados:
- Cómo habilitar el historial de archivos en Windows 10
- Cambiar la unidad para el historial de archivos en Windows 10
- Cambiar cuánto tiempo se debe mantener el historial de archivos en Windows 10
- Eliminar versiones anteriores del historial de archivos en Windows 10
- Cómo restablecer el historial de archivos en Windows 10
- Cambiar la frecuencia con la que se guarda el historial de archivos en Windows 10
Eso es todo.