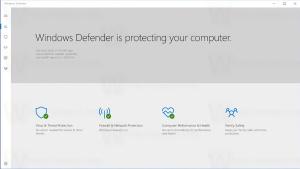Establecer o cambiar la ubicación predeterminada en Windows 10
Cómo configurar, cambiar o borrar la ubicación predeterminada en Windows 10
Varios servicios de Windows y aplicaciones de terceros utilizan los datos de ubicación para proporcionarle información específica de su país. Por ejemplo, una aplicación de noticias puede mostrarle noticias locales y una aplicación meteorológica puede utilizar información de ubicación para proporcionarle el pronóstico del tiempo real.
Anuncio publicitario
Windows 10 le permite especificar una ubicación predeterminada para su dispositivo que el sistema operativo, las aplicaciones instaladas y su los servicios se pueden utilizar cuando no se pueden utilizar otros métodos para determinar la ubicación, p. ej. el receptor GPS no está disponible.
Hoy, revisaremos cómo especificar, modificar y restablecer la ubicación predeterminada para su dispositivo Windows 10.
Para establecer la ubicación predeterminada en Windows 10,
- Abierto la aplicación de configuración.
- Vaya a Privacidad> Ubicación.

- Asegurarse de que La ubicación de su dispositivo está activada.
- A la derecha, haga clic en el Establecer predeterminado botón debajo del Ubicación predeterminada sección.

- Esto abrirá el Aplicación de mapas. Allí, haga clic en el Establecer ubicación predeterminada botón.

- En el cuadro de texto, especifique la ubicación predeterminada, p. Ej. una dirección o nombre de la ciudad.

- Alternativamente, haga clic en Elegir la ubicación debajo del cuadro de entrada y use el mapa para especificarlo.

- Si se le solicita, haga clic en Colocar para especificar su ubicación predeterminada en Windows 10.

Estás listo. Puede cerrar las aplicaciones Configuración y Mapas si lo desea.
Para cambiar la ubicación predeterminada en Windows 10,
- Abierto la aplicación de configuración.
- Vaya a Privacidad> Ubicación.

- Asegurarse de que La ubicación de su dispositivo está activada.
- A la derecha, haga clic en el Establecer predeterminado botón debajo del Ubicación predeterminada sección.

- En Mapas, haga clic en el Cambio botón.

- Especifique una nueva ubicación.

Finalmente, aquí se explica cómo eliminar (restablecer) su ubicación predeterminada en Windows 10.
Para eliminar la ubicación predeterminada en Windows 10,
- Abierto la aplicación de configuración.
- Vaya a Privacidad> Ubicación.

- Asegurarse de que La ubicación de su dispositivo está activada.
- A la derecha, haga clic en el Establecer predeterminado botón debajo del Ubicación predeterminada sección.

- En Mapas, haga clic en Ubicación clara.

¡Estás listo!
Consejo adicional: puede especificar la ubicación predeterminada directamente desde la aplicación Mapas.
Cambiar la ubicación predeterminada con la aplicación Mapas
- Abrir mapas desde el menú Inicio.
- Haga clic en el botón de tres puntos para abrir el menú Mapas.

- Escoger Ajustes.
-
Desplácese hacia abajo hasta el Ubicación predeterminada sección.

- Allí encontrarás el Cambiar la ubicación predeterminada botón.
Eso es todo.
Artículos relacionados:
- Deshabilitar el acceso de la aplicación a la ubicación en Windows 10
- Evite que Cortana acceda a la ubicación en Windows 10