Cómo borrar el historial de documentos recientes en WordPad en Windows 10
Puede ser un poco confuso cuando necesita borrar el historial de documentos recientes en WordPad en Windows 10. La aplicación no ofrece ninguna opción para eso. Sin embargo, es posible que desee eliminar las entradas del historial de archivos individuales o el historial completo por motivos de privacidad. Esta publicación te ayudará a hacer esto.
Anuncio publicitario
WordPad es un editor de texto muy simple, más poderoso que el Bloc de notas, pero aún menos rico en funciones que Microsoft Word o LibreOffice Writer. Es bueno para crear un documento de texto simple sin un formato complicado.

Sugerencia: puede que le interese aprender los atajos de teclado de WordPad.
Cuando abre o guarda un documento en WordPad, agrega el nombre del archivo a la lista de documentos recientes en Archivo> Historial de documentos recientes para un acceso más rápido.
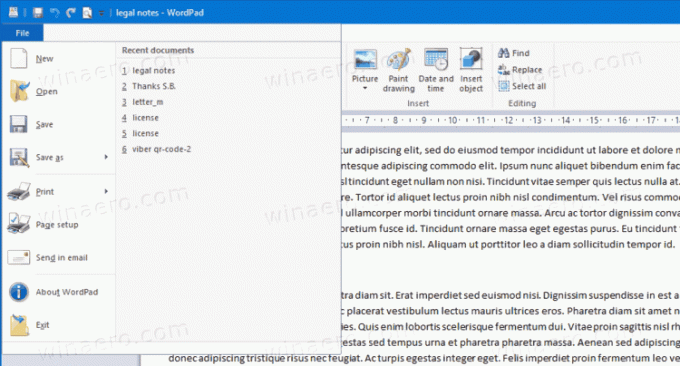
Esta publicación le mostrará cómo eliminar entradas específicas de la lista de archivos o borrar todo el historial de documentos recientes en la aplicación WordPad en Windows 10.
Borrar el historial de documentos recientes en WordPad en Windows 10
- Cierre la aplicación WordPad si la tiene ejecutándose.
- Abre el Editor de registro aplicación, p. ej. presione Win + R y escriba
regediten el cuadro Ejecutar. - Navegue hasta la siguiente tecla:
HKEY_CURRENT_USER \ Software \ Microsoft \ Windows \ CurrentVersion \ Applets \ Wordpad \ Lista de archivos recientes. - A la derecha, busque el correspondiente
Expediente#valor de cadena para la entrada del historial de archivos que desea eliminar. - Haga clic derecho y seleccione Borrar de ellos menú.
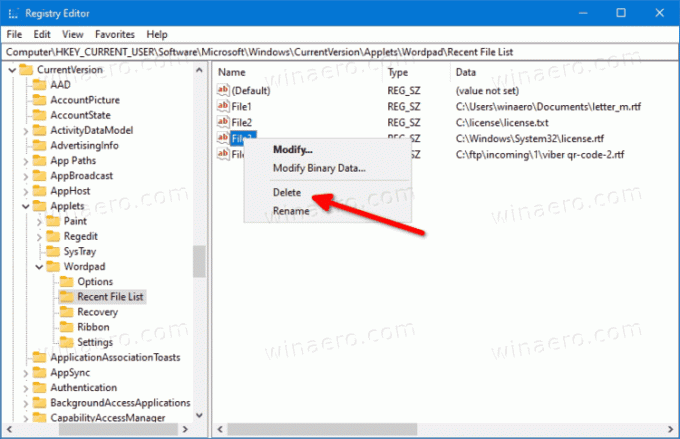
- Repita estos pasos para todos los elementos que desee eliminar del historial de archivos de WordPad.
Estás listo.
Alternativamente, puede eliminar todas las entradas del historial de archivos de WordPad utilizando un archivo REG. Así es como se puede hacer.
Elimine todos los documentos recientes en WordPad con un archivo REG
- Cierre la aplicación WordPad si la tiene abierta.
- Descarga este archivo: Descargar archivo REG.
- Descomprímalo en cualquier carpeta y haga doble clic en él.
- Confirme el mensaje de UAC si se le solicita.
Estás listo.
El archivo REG eliminará el HKEY_CURRENT_USER \ Software \ Microsoft \ Windows \ CurrentVersion \ Applets \ WordPad \ Lista de archivos recientes clave y todos sus valores. La próxima vez que inicie WordPad, volverá a crear esta clave automáticamente.
Eso es todo.

