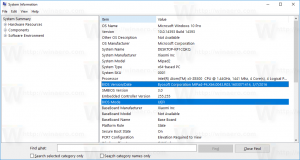Habilitar o deshabilitar las notificaciones de OSD de encendido y apagado de la cámara en Windows 10
Cómo habilitar o deshabilitar las notificaciones de OSD de encendido y apagado de la cámara en Windows 10
Cuando alguna aplicación usa una cámara web en su PC de escritorio, tableta o computadora portátil, su indicador LED se enciende de manera predeterminada para notificarle que la cámara está en uso. Sin embargo, en algunas situaciones es posible que no note la luz LED. Por ejemplo, puede romperse, cubrirse con algo o cuando usted o un tercero deshabilitan la notificación LED.
Es posible habilitar las notificaciones de visualización en pantalla para la cámara que aparecerán cada vez que encienda o apague la cámara web. Hay una opción especial en Windows 10 que está diseñada para funcionar en situaciones en las que la luz LED física no está disponible. Sin embargo, la opción está oculta en el Registro y no tiene ninguna opción para habilitarla o deshabilitarla en la GUI. Para habilitarlo, debe iniciar sesión como administrador.
Aquí es cómo Cámara encendida y Cámara apagada apariencia de las notificaciones de visualización en pantalla.
Esta publicación le mostrará cómo habilitar o deshabilitar Cámara encendida y Cámara apagada Notificaciones OSD en Windows 10.
Para habilitar o deshabilitar las notificaciones OSD de encendido y apagado de la cámara en Windows 10
- Abre el Aplicación del editor del registro.
- Vaya a la siguiente clave de registro.
HKEY_LOCAL_MACHINE \ SOFTWARE \ Microsoft \ OEM \ Device \ CaptureVea cómo ir a una clave de registro con un clic. - A la derecha, modifique o cree un nuevo valor DWORD de 32 bits
NoFísicoCámaraLED.
Nota: Incluso si eres ejecutando Windows de 64 bits aún debe crear un valor DWORD de 32 bits. - Establezca sus datos de valor en 1 para habilitar las notificaciones OSD para la cámara.
- Establezca sus datos de valor en 0 para deshabilitar las notificaciones OSD para la cámara.
- ¡Estás listo!
Ahora, puede abrir alguna aplicación, digamos que la incorporada Cámara, para probar los cambios que realizó. Si no ve inmediatamente las notificaciones en pantalla cuando usa la aplicación Cámara, intente reiniciar Windows 10.
Para ahorrar tiempo, he preparado archivos de registro listos para usar. Puedes descargarlos aquí:
Descargar archivos de registro
El ajuste de deshacer está incluido.