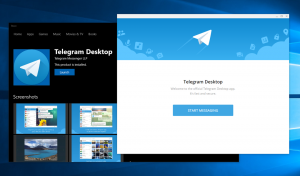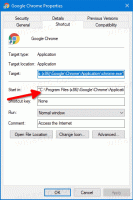Imprima en PDF con varias páginas en Windows 10 y mantenga el orden de las páginas
Cómo imprimir en PDF con varias páginas en Windows 10 y mantener el orden de las páginas
Hoy en día, PDF (Portable Document Format) es un formato ubicuo para distribuir documentos electrónicos que se supone deben tener un diseño preciso, imprimible y no necesitan ser editados. Es el estándar de facto, por lo que Windows 10 viene con la capacidad de crear archivos PDF listos para usar. En este artículo, veremos cómo crear un archivo PDF con varias páginas utilizando la impresora PDF incorporada. Además, existe un ingenioso truco que permite controlar el orden de las páginas en el archivo PDF de salida.
En las versiones de Windows anteriores a Windows 10, podía obtener esta funcionalidad instalando una impresora virtual PDF gratuita como CutePDF o doPDF. Debido a que PDF también es un lenguaje de descripción de página, simplemente puede imprimir en esta impresora PDF virtual para guardar cualquier cosa que se pueda imprimir como un documento PDF. El usuario podía ver una impresora PDF como una impresora normal en la carpeta del sistema Impresoras.
Microsoft Office obtuvo la capacidad de 'guardar en PDF' e 'imprimir en PDF' anteriormente y ahora Windows 10 también la tiene. Puede crear archivos PDF listos para usar.
Para imprimir en PDF en Windows 10,
- Ejecute cualquier aplicación que pueda imprimir documentos. Por ejemplo, puede utilizar el Bloc de notas.
- Escriba algo de texto en el Bloc de notas y elija Archivo -> Imprimir.
- En el cuadro de diálogo Imprimir, seleccione la impresora "Microsoft Print to PDF".
Estás listo.
Sin embargo, esto creará un archivo PDF por documento. Existe un truco menos conocido para fusionar varios documentos en un solo archivo. A partir de ahora, funciona solo para imágenes, pero sigue siendo mejor que nada.
Para crear PDF con varias páginas en Windows 10,
- Coloque todos los archivos de imagen que desee combinar en la misma carpeta.
- Seleccione los archivos y haga clic derecho sobre ellos.
- Escoger Impresión desde el menú contextual.
- Ajuste las opciones de impresión si es necesario.
- Especifique la ubicación del directorio y el nombre de archivo para el archivo PDF de salida.
Estás listo. Esto producirá un solo archivo PDF que contiene todos los archivos de imagen seleccionados como páginas del documento.
Nota: De forma predeterminada, Windows 10 no permite seleccionar más de 15 archivos. Si necesita seleccionar más de 15, consulte esto:
Elementos del menú contextual de Windows 10 que faltan cuando se seleccionan más de 15 archivos
A veces, Windows 10 mezcla las páginas en el archivo PDF de salida. Supongamos que tiene los archivos image1.png, image2 e image3.png ordenados por el nombre del archivo en el Explorador de archivos. Al enviarlos a la impresora PDF incorporada, espera fusionarlos bajo la misma disposición, pero puede obtener image3> image1> image2 en su lugar. Para resolver este problema, debe ajustar las opciones de PDF. Aquí está lo que tú necesitas hacer antes de imprimir los archivos a PDF.
Para mantener el orden correcto de las páginas con la impresión en PDF,
- Abre el Aplicación de configuración.
- Busque Dispositivos> Impresoras y escáneres.
- Seleccione "Microsoft Print to PDF" y haga clic en el Administrar botón.
- En la página siguiente, haga clic en Propiedades de la impresora.
- En el Propiedades de Microsoft Print to PDF cuadro de diálogo, haga clic en el Cambiar propiedades botón en el General pestaña.
- Cambie al Avanzado pestaña y activa la opción Empiece a imprimir después de que la última página esté en cola en lugar de Empiece a imprimir inmediatamente.
- Hacer clic Solicitar y OK para cerrar este diálogo.
Estás listo. Ahora, imprima los archivos usando el Impresión comando del menú contextual como se indicó anteriormente.
De esta forma, puede crear un único PDF a partir de varios archivos de imagen y conservar el orden de páginas requerido dentro del archivo PDF.
¡Eso es todo!
Artículos de interés:
- Cómo eliminar Print to PDF Printer en Windows 10
- Reparar la impresora PDF falta en Windows 10
- Consejo: cree archivos PDF en Windows 10 sin utilizar herramientas de terceros utilizando Imprimir a PDF