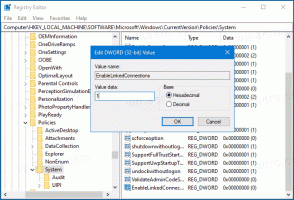Deshabilitar la pantalla táctil en Windows 10 y Windows 8 u 8.1
Si tiene una PC de escritorio o una computadora portátil con pantalla táctil, es posible que prefiera usarla exclusivamente con un mouse y un teclado. Muchos usuarios no quieren tocar su pantalla grande en absoluto porque deja huellas dactilares y manchas en la pantalla. Otros no encuentran cómodo el uso de una pantalla táctil si la pantalla es vertical y distante como es el caso de una computadora de escritorio o portátil. Bueno, la buena noticia es que puede desactivar las funciones táctiles en el software para que se convierta en una pantalla normal. Si tienes curiosidad por saber deshabilitar la pantalla táctil en Windows 10 y Windows 8, Lee el resto de este articulo.
Anuncio publicitario
Windows 10 y Windows 8 no ofrecen ninguna opción en la aplicación Configuración para deshabilitar la entrada de la pantalla táctil. Sin embargo, es posible desactivarlo mediante el Administrador de dispositivos. No es necesario realizar ajustes en el Registro ni utilizar herramientas de terceros. Aquí hay instrucciones paso a paso:
Cómo deshabilitar la pantalla táctil en Windows 10 y Windows 8
- Abra el menú Power User (Win + X): simplemente presione Win + X teclas de método abreviado juntas en el teclado. Te recomiendo que mires nuestro tutorial aquí: Use el menú Win + X para administrar tareas en Windows 10 más rápido.
Consejo: aquí está el lista definitiva de todos los atajos de teclado de Windows con teclas Win. - Elija Administrador de dispositivos en el menú Win + X para iniciarlo.

- Expanda la categoría 'Dispositivos de interfaz humana' y busque un dispositivo con las palabras "pantalla táctil" en su nombre. En la mayoría de los casos, será una "pantalla táctil compatible con HID":

- Haga clic con el botón derecho en el dispositivo que ubicó y seleccione "Desactivar" en su menú contextual.
Eso es todo. Su pantalla táctil estará deshabilitada en Windows 10 y Windows 8. Para volver a habilitarlo, simplemente habilite el dispositivo deshabilitado nuevamente desde su menú contextual en el Administrador de dispositivos. Los cambios entrarán en vigor instantáneamente, no es necesario reiniciar.