Cómo cambiar los sonidos de Windows
En este artículo, cubriremos cómo cambiar varios sonidos que se reproducen cuando ocurren ciertos eventos en Windows o en programas instalados. Esos eventos pueden ser una acción que usted realiza, como iniciar sesión en su computadora, o una acción que su computadora realiza automáticamente, como alertarle cuando recibe un nuevo correo electrónico. Aprenderemos cómo cambiar sonidos individuales para eventos o el esquema de sonido completo para su cuenta de usuario en Windows.
Anuncio publicitario
Todas las configuraciones relacionadas con los sonidos en Windows se encuentran en el siguiente subprograma del Panel de control:
Panel de control \ Hardware y sonido \ Sonido
Para abrir ese subprograma, debe abrir el Panel de control. Esta forma es universal y funciona en todas las versiones de Windows:
- prensa Win + R teclas de método abreviado juntas en el teclado para abrir el cuadro de diálogo "Ejecutar".
 Sugerencia: consulte el lista definitiva de todos los atajos de teclado de Windows con teclas Win.
Sugerencia: consulte el lista definitiva de todos los atajos de teclado de Windows con teclas Win. - Escribe control y presione Entrar.

El Panel de control aparecerá en su pantalla: Consejo: ver todas las formas posibles de abrir el Panel de control en Windows 8.1.
Consejo: ver todas las formas posibles de abrir el Panel de control en Windows 8.1.
Abra la categoría Panel de control \ Hardware y sonido y haga clic en el icono Sonido. La siguiente ventana aparecerá en la pantalla:
Haga clic en la pestaña Sonidos.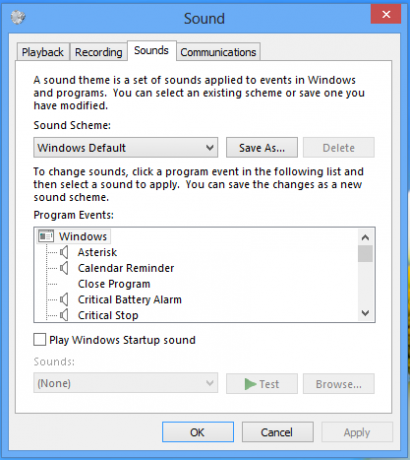
- Para cambiar un esquema de sonido: En la lista Combinación de sonidos, haga clic en la combinación de sonidos que desee utilizar y, a continuación, haga clic en Aceptar. Haga clic en el botón 'Probar' para escuchar el sonido. También puede hacer doble clic en el evento en sí para reproducir el sonido.
-
Para cambiar uno o más sonidos: en la lista Eventos del programa, haga clic en el evento al que desea asignar un nuevo sonido. Luego, en la lista de Sonidos, haga clic en el sonido que desea asociar con el evento y luego haga clic en Aceptar. Si el sonido que desea utilizar no aparece en la lista, haga clic en Examinar para localizarlo.
Para cambiar más de un sonido, siga los pasos anteriores, pero haga clic en Aplicar después de hacer clic en cada sonido, hasta que haya realizado todos los cambios que desee. Luego haga clic en Aceptar para cerrar el cuadro de diálogo.
Para tener una idea de cómo es el sonido que elija, en la lista Eventos del programa, haga clic en diferentes eventos y luego haga clic en Probar para escuchar cómo suena cada uno en ese esquema. - Para guardar un esquema de sonido: Es posible que desee guardar su esquema de sonido personalizado para que, incluso si cambia algunos sonidos, pueda restaurar fácilmente todo el conjunto de sonidos que usó anteriormente con 1 clic. Para guardar un esquema de sonido, haga clic en el botón 'Guardar como' y escriba un nombre para el esquema de sonido.
¿Dónde puedo obtener sonidos gratuitos de Windows?
Si desea personalizar los sonidos que se reproducen para varios eventos de Windows en su PC, consulte la Winsounds.com sitio web. Al usar ese sitio web, puede obtener muchos sonidos de forma gratuita.
