Cómo ver dispositivos ocultos en el Administrador de dispositivos en Windows 10
Esta publicación le mostrará cómo ver los dispositivos ocultos en el Administrador de dispositivos en Windows 10. De forma predeterminada, el Administrador de dispositivos muestra los dispositivos que están instalados en la computadora. Sin embargo, ciertos dispositivos no están visibles en la lista.
Anuncio publicitario
El Administrador de dispositivos es una herramienta especial en Windows que permite administrar controladores y parámetros para el hardware instalado. Muestra información detallada sobre cada dispositivo instalado.
El Administrador de dispositivos proporciona información detallada en el Propiedades diálogo para cada dispositivo. Haga clic con el botón derecho en el nombre del dispositivo y luego haga clic en Propiedades. los General, Conductor, Detalles, y Eventos Las pestañas contienen información que puede ser útil cuando errores de depuración o instalando un nuevo dispositivo.
Dispositivos ocultos
El administrador de dispositivos puede mostrar dispositivos ocultos. Los siguientes dispositivos están ocultos de forma predeterminada:
- Dispositivos que tienen establecido el bit de estado de nodo de dispositivo (devnode) DN_NO_SHOW_IN_DM.
- Hay un devnode para cada dispositivo en una máquina y los devnodes están organizados en un árbol de dispositivos jerárquico. El administrador de PnP crea un nodo de desarrollo para un dispositivo cuando el dispositivo está configurado.
- Un devnode contiene la pila de dispositivos (los objetos de dispositivo para los controladores del dispositivo) e información sobre el dispositivo como, por ejemplo, si el dispositivo se ha iniciado y qué controladores se han registrado para la notificación en el dispositivo.
- Dispositivos que forman parte de una clase de instalación marcada como NoDisplayClass en el registro. Esto es aplicable a impresoras y controladores que no son PnP.
- Dispositivos no presentes: dispositivos que se eliminaron físicamente de la computadora pero cuyas entradas de registro no se eliminaron.
Ver dispositivos ocultos en el Administrador de dispositivos en Windows 10
- Abre el Administrador de dispositivos aplicación. Puede abrirlo rápidamente presionando Win + X y seleccionando Administrador de dispositivos del menú.
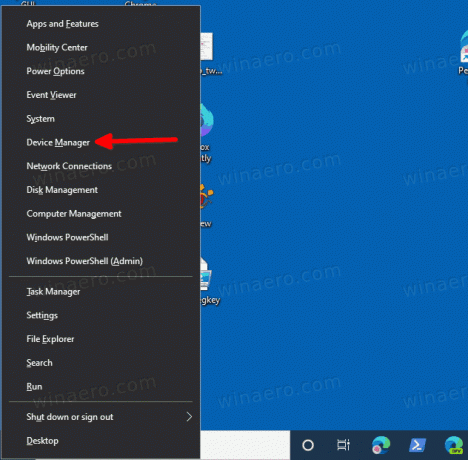
- Haga clic en el Vista elemento en la barra de menú.
- Haga clic en Mostrar dispositivos ocultos para agregar una marca de verificación y hacer visibles los dispositivos ocultos.
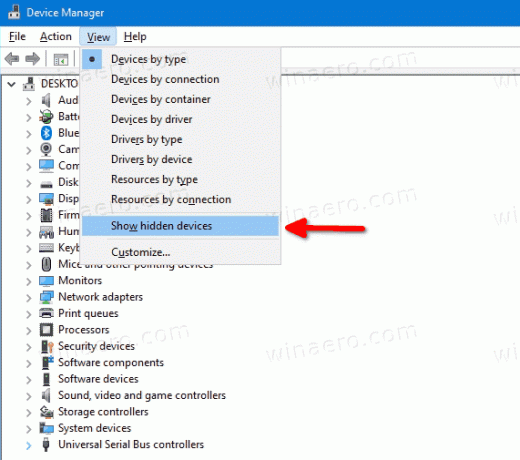
- Al hacer clic en el mismo elemento una vez más, eliminará la marca de verificación y alternará la visibilidad de los dispositivos ocultos.
Estás listo.
Consejo adicional: puede alternar la visibilidad del dispositivo oculto usando solo el teclado. Presione la siguiente secuencia de teclas: Ganar + X > METRO > Alt + V > w. Al hacer esto, abrirá el menú Win + X, luego abrirá el Administrador de dispositivos, y en el Administrador de dispositivos abrirá el menú Ver y alternará la entrada Mostrar dispositivos ocultos.
Eso es todo.


