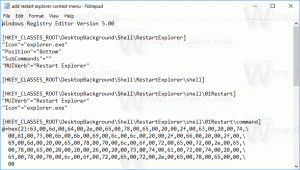Reparar el cuadro de diálogo de archivo guardado abierto borroso en Chrome y Edge
Cómo arreglar el cuadro de diálogo de archivo guardado abierto borroso en Google Chrome y Microsoft Edge
Con el lanzamiento de Cromo 80, los usuarios tienen un problema con el cuadro de diálogo Abrir archivo. Sus fuentes aparecen borrosas, lo que dificulta la lectura. Si se ve afectado, aquí tiene una solución rápida. Además, se sabe que este problema afecta a los usuarios de Microsoft Edge Canary.
Anuncio publicitario
Google Chrome 80 es una versión importante del navegador web más popular del mundo. Introdujo funciones como Desplazamiento a texto, Agrupación de pestañas, Mejoras de privacidad y mejor manejo de notificaciones. Puede conocer sus nuevas funciones en los siguientes artículos:
- Habilitar una intensa intervención publicitaria en Google Chrome
- Habilitar mensajes de permiso de notificación más silenciosos en Google Chrome
- Habilitar grupos de pestañas en Google Chrome
- Google Chrome 80 ya está disponible, aquí están los cambios
Varios usuarios de Chrome han notado que después de instalar Google Chrome 80, el cuadro de diálogo Abrir archivo (y el cuadro de diálogo Guardar archivo) está borroso. El problema se debe a la forma en que Windows 10 muestra su contenido en pantallas HiDPI. Por alguna razón, el sistema operativo aplica el factor de escala incorrecto, por lo que las fuentes se ven deficientes.
El problema parece ser común con el Microsoft Edge basado en cromo. Si está ejecutando Edge Canary en un dispositivo con una pantalla HiDPI, es posible que ya haya notado que los cuadros de diálogo de sus archivos también están borrosos. Para resolver el problema, debe evitar que Windows 10 ajuste la escala de fuente para el navegador.
Para corregir el cuadro de diálogo Abrir archivo borroso en Chrome y Edge,
- Cierre todas las ventanas de Google Chrome.
- Haga clic con el botón derecho en el acceso directo de la aplicación y seleccione Propiedades desde el menú contextual.

- En propiedades, vaya a la Compatibilidad pestaña.
- Clickea en el Cambiar la configuración alta de DPI botón.

- En el siguiente cuadro de diálogo, habilite la opción Anule el comportamiento de escalado de DPI alto.
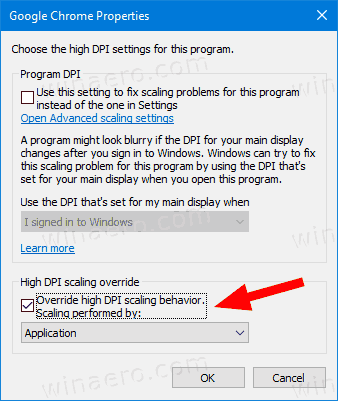
- los Escalado realizado por: el menú desplegable debe estar configurado en Solicitud.
¡Estás listo!
Para la aplicación Edge, repita lo mismo, pero haga clic con el botón derecho en el acceso directo de Edge Canary.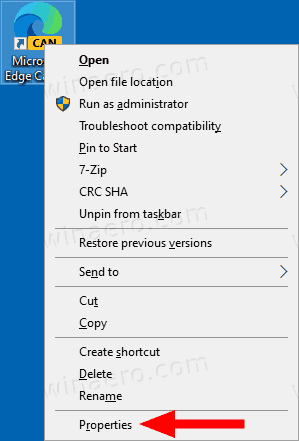
Abra las propiedades de acceso directo de Chrome / Edge desde el menú Inicio
Si no tiene un acceso directo en el escritorio para Edge o Chrome, puede encontrarlo en el menú Inicio. Allí, haga clic con el botón derecho en la entrada de la aplicación y seleccione Más> Abrir ubicación de archivo. Esto abrirá el directorio del menú Inicio con el acceso directo de Edge / Chrome seleccionado.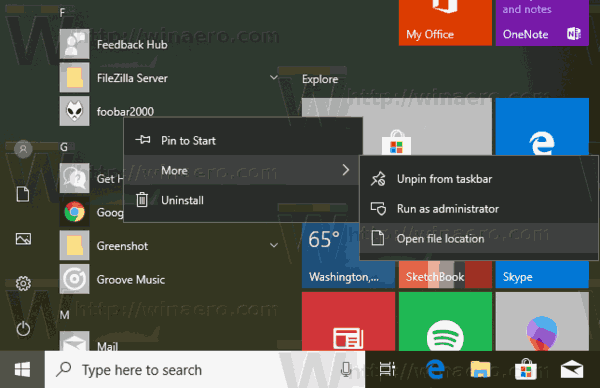
Abra las propiedades de acceso directo de Chrome / Edge desde la barra de tareas
Además, puede hacer clic con el botón derecho en el icono de Chrome o Edge en la barra de tareas, luego hacer clic con el botón derecho en la entrada de Google Chrome / Microsoft Edge en el menú contextual y finalmente seleccionar Propiedades del menú.

Eso es todo.