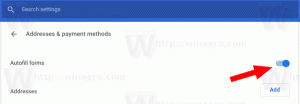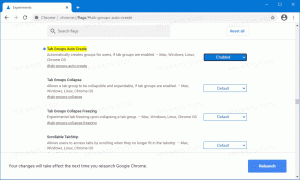Personalizar los iconos del menú Enviar a en Windows 10
El menú contextual Enviar a del Explorador de archivos en Windows 10 contiene varios elementos de forma predeterminada, como Escritorio, Bluetooth, Correo, etc. Es posible que haya notado que algunas aplicaciones pueden ampliar el menú Enviar a con sus propios atajos. Por ejemplo, Skype coloca su icono en el menú Enviar a. A continuación, se explica cómo personalizar los iconos de los elementos que ve en el menú Enviar a en Windows 10.
En Windows 10, el menú contextual Enviar a del Explorador de archivos contiene varios elementos:
- Carpeta comprimida: le permite agregar el archivo o carpeta seleccionados dentro de un archivo ZIP.
- Escritorio: le permite crear un acceso directo al archivo seleccionado y colocarlo directamente en el escritorio.
- Documentos: le permite enviar el elemento seleccionado a la carpeta Documentos.
- Destinatario de fax: enviará la selección por fax a través del programa de fax predeterminado.
- Destinatario de correo: enviará la selección por correo electrónico a través de su programa de correo electrónico predeterminado.
- Unidades extraíbles y recursos compartidos de red.
- Dispositivo Bluetooth: permite enviar los archivos a un dispositivo Bluetooth emparejado.
El usuario puede ampliarlo y agregar carpetas y aplicaciones personalizadas a ese menú.
Consulte el siguiente artículo para obtener más detalles:
Cómo agregar elementos personalizados al menú Enviar a en Windows 10
Hay dos tipos de atajos almacenados en la carpeta Enviar a en Windows 10. Algunos de ellos son atajos regulares, por lo que sus íconos se pueden cambiar fácilmente desde el menú contextual del botón derecho, usando el cuadro de diálogo Propiedades.
Otros accesos directos son enlaces a los objetos ActiveX correspondientes (carpetas de Shell). En su caso, necesitas personalizar el icono de la carpeta Shell relacionada.
Los siguientes atajos se pueden personalizar a través de sus propiedades:
- Dispositivo bluetooth
- Destinatario de fax
El siguiente grupo de atajos debe personalizarse ajustando sus carpetas de Shell:
- Carpeta comprimida (en zip)
- Escritorio (crear acceso directo)
- Documentos
- Destinatario del correo
Veamos cómo se puede hacer.
Para personalizar los iconos del menú Enviar a en Windows 10, Haz lo siguiente.
- Abierto Explorador de archivos.
- Escriba en su barra de direcciones el siguiente texto:
shell: sendto. Presiona la tecla Enter. - Mantenga presionada la tecla Alt en el teclado y haga doble clic en el acceso directo que desea personalizar. Ver Cómo abrir propiedades de archivos o carpetas rápidamente en el Explorador de archivos de Windows.
- Cambie a la pestaña de acceso directo y haga clic en el botón Cambiar el ícono....
- En el siguiente cuadro de diálogo, elija el icono deseado de un archivo * .ICQ o de los archivos del sistema c: \ windows \ system32 \ imageres.dll, c: \ windows \ system32 \ shell32.dll y c: \ windows \ system32 \ moricons.dll. Contienen la mayoría de los iconos de Windows.
El método descrito anteriormente es aplicable a Dispositivo bluetooth y Destinatario de fax atajos.
Nota la shell: sendto es un comando de shell especial que se puede utilizar para abrir rápidamente carpetas del sistema. Lea los siguientes artículos para obtener más detalles:
- La lista de comandos de shell en Windows 10
- Lista de ubicaciones de shell CLSID (GUID) en Windows 10
Ahora, veamos cómo personalizar los otros accesos directos almacenados en el Enviar a carpeta.
Personalice Enviar a accesos directos cambiando sus carpetas de shell
- Abre el Aplicación del editor del registro.
- Navega a la clave
HKEY_CURRENT_USER \ Software \ Classes \ CLSID.Ver cómo ir a una clave de registro con un clic. - Aquí aquí una nueva subclave.
{888DCA60-FC0A-11CF-8F0F-00C04FD7D062} para carpeta comprimida (zip)
{9E56BE61-C50F-11CF-9A2C-00A0C90A90CE} para escritorio
{ECF03A32-103D-11d2-854D-006008059367} para documentos
{9E56BE60-C50F-11CF-9A2C-00A0C90A90CE} para el destinatario del correo. - Debajo de la clave CLSID que creó, cree una nueva subclave llamada DefaultIcon.
- A la derecha, haga doble clic en el parámetro de cadena predeterminado (sin nombre). Establezca sus datos de valor en la ruta completa al archivo * .ico que desea utilizar como su nuevo icono.
- Para que los cambios realizados por el ajuste del Registro surtan efecto, debe desconectar e inicie sesión en su cuenta de usuario. Alternativamente, puede reiniciar el shell del explorador. Si esto no ayuda, restablecer la caché de iconos.
Esto cambiará los íconos solo para el usuario actual.
Sugerencia: en lugar de un archivo * .ico, puede especificar la ruta a un archivo DLL que contiene el icono y su número de recurso de icono. Por ejemplo, este es el icono del Panel de control: % SystemRoot% \ system32 \ imageres.dll, -27.
Cambiar iconos para todos los usuarios
Para cambiarlos para todos los usuarios, modifique el sin nombre valor de la DefaultIcon subclave en la siguiente rama.
HKEY_CLASSES_ROOT \ CLSID \ {GUID} \ DefaultIcon
Utilice los siguientes valores GUID:
{888DCA60-FC0A-11CF-8F0F-00C04FD7D062} para carpeta comprimida (zip)
{9E56BE61-C50F-11CF-9A2C-00A0C90A90CE} para escritorio
{ECF03A32-103D-11d2-854D-006008059367} para documentos
{9E56BE60-C50F-11CF-9A2C-00A0C90A90CE} para el destinatario del correo.
Hágalo de la siguiente manera.
- Debes iniciar sesión con una cuenta administrativa continuar.
- Descargar el Software gratuito ExecTI y empezar regedit.exe usándolo. Esto abrirá el Aplicación del editor del registro con el más alto nivel de privilegio. De lo contrario, no podrá modificar la clave de registro mencionada.
- Vaya a la rama del Registro correspondiente y edite la ruta del icono en el Registro.
Eso es todo.
Artículos relacionados:
- Cómo mover archivos usando el menú Enviar a en Windows 10
- Cómo agregar elementos personalizados al menú Enviar a en Windows 10
- Cómo ocultar unidades del menú Enviar a en Windows 10
- Arreglar Enviar a carpeta comprimida (zip) que falta en el menú contextual de Windows 10
- Agregue Inicio rápido al menú Enviar a para crear nuevos accesos directos más rápido
- Cambiar cualquier ícono de elemento del panel de control en Windows 10 (carpeta Shell)
- Cambiar el icono del panel de control en Windows 10