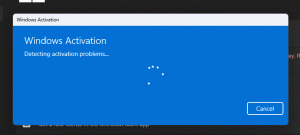Cambie Fahrenheit a Celsius en la aplicación Weather en Windows 10
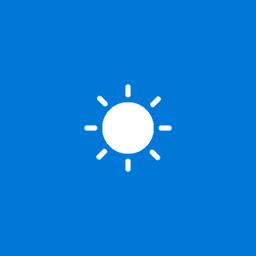
La aplicación Weather en Windows 10 puede mostrar la temperatura en Fahrenheit (° F) o Celsius (° C). Es posible que los usuarios que no estén en los Estados Unidos quieran cambiar la unidad a la escala Celsius más familiar y viceversa. Cambiar entre estas dos unidades en la aplicación Weather es bastante fácil. Así es como se puede hacer.
Windows 10 viene con la aplicación Weather que permite al usuario obtener el pronóstico del tiempo para su ubicación actual. Puede mostrar temperaturas promedio y registrar datos para su lugar y alrededor del mundo. Es una aplicación Store (UWP) desarrollada por Microsoft que utiliza el servicio MSN para obtener pronósticos precisos de 10 días y horas.
La aplicación puede mostrar la temperatura en Fahrenheit (° F) o Celsius (° C). Puede cambiar entre ellos rápidamente con una sola pulsación de tecla.
Para cambiar Fahrenheit a Celsius en la aplicación Weather en Windows 10, Haz lo siguiente.
- Inicie la aplicación Weather. Se puede encontrar en el menú Inicio.
- presione el Alt + Ingresar teclas de método abreviado juntas en el teclado para cambiar entre Fahrenheit y Celsius.
La aplicación del tiempo que muestra la temperatura en grados Fahrenheit:
La aplicación Weather que muestra la temperatura en grados Celsius:
Otra forma rápida que puede utilizar es la F (Fahrenheit) o C (Celsius) letras junto a los valores de grados de temperatura. Se puede hacer clic en estas letras.
Finalmente, puede cambiar la unidad de temperatura a Fahrenheit o Celsius en la configuración de la aplicación Weather.
Cómo cambiar la temperatura a Fahrenheit o Celsius en la configuración de la aplicación Weather
- Inicie la aplicación Weather desde el menú Inicio.
- Haga clic en el icono de glifo de engranaje en la esquina inferior izquierda para abrir la página de Configuración.
- La página de configuración aparecerá en la pantalla.
Ahora lee: Cómo obtener el pronóstico del tiempo en PowerShell.