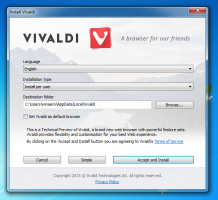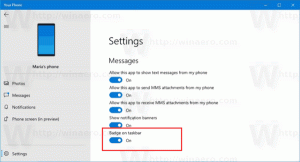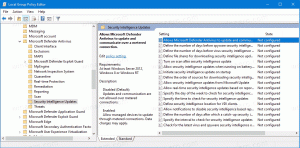Deshabilitar el acceso a todos los dispositivos de almacenamiento extraíbles en Windows 10
De forma predeterminada, Windows 10 monta automáticamente una unidad extraíble como una unidad flash USB que ha conectado a la computadora. Los usuarios pueden leer y escribir datos en las unidades. Windows 10 viene con una política de almacenamiento que le permite denegar el acceso a todas las unidades extraíbles y evitar que los usuarios escriban o lean archivos y carpetas para una unidad extraíble. A continuación, se explica cómo configurar la política.
Anuncio publicitario
Cuando conecta una unidad extraíble, puede leer y escribir archivos en ella, a menos que la unidad esté cifrada con BitLocker-To-Go o si la unidad tiene un interruptor de bloqueo de hardware para evitar escribir en ella. Sin embargo, Windows proporciona una forma de controlar la política de acceso al almacenamiento extraíble.
Esta restricción se puede activar con una opción de Política de grupo o un ajuste del Registro. El Editor de políticas de grupo local está disponible en Windows 10 Pro, Enterprise y Education
ediciones. Todas las ediciones pueden utilizar el método de modificación del registro.Debes iniciar sesión con una cuenta administrativa continuar.
Para deshabilitar el acceso a todos los dispositivos de almacenamiento extraíbles en Windows 10, Haz lo siguiente.
- Descargue el siguiente archivo ZIP: Descargar archivo ZIP.
- Extrae su contenido a cualquier carpeta. Puede colocar los archivos directamente en el escritorio.
- Desbloquea los archivos.
- Haga doble clic en el Deshabilitar el acceso a todos los dispositivos de almacenamiento extraíbles.reg
archivo para fusionarlo.
- Para aplicar los cambios que realizó, reiniciar Windows 10.
¡Estás listo!
Para deshacer el cambio, use el archivo provisto Habilite el acceso a todos los dispositivos de almacenamiento extraíbles.reg. No olvide reiniciar el sistema operativo después de fusionarlo.
Cómo funciona
Los archivos de registro anteriores modifican la rama de registro
HKEY_LOCAL_MACHINE \ SOFTWARE \ Políticas \ Microsoft \ Windows \ RemovableStorageDevices
Sugerencia: vea cómo ir a una clave de registro con un clic.
Para deshabilitar el acceso a todos los dispositivos extraíbles en Windows 10, cree un nuevo valor DWORD de 32 bits Negar todo debajo de la ruta mencionada y establezca sus datos de valor en 1. Nota: Incluso si eres ejecutando Windows de 64 bits aún debe crear un valor DWORD de 32 bits.
Valores admitidos:
- Deny_All = 1: deshabilita la instalación de unidades extraíbles.
- Deny_All = 0: la instalación de unidades extraíbles está habilitada. Este es el valor predeterminado.
Si está ejecutando Windows 10 Pro, Enterprise o Education edición, puede utilizar la aplicación Editor de políticas de grupo local para configurar las opciones mencionadas anteriormente con una GUI.
Deshabilitar la instalación de dispositivos extraíbles usando gpedit.msc
- prensa Ganar + R teclas juntas en su teclado y escriba:
gpedit.msc
Presione Entrar.

- Se abrirá el Editor de políticas de grupo. Ir a Configuración del equipo \ Plantillas administrativas \ Sistema \ Acceso a almacenamiento extraíble. Habilite la opción de política Todas las clases de almacenamiento extraíble: denegar todos los accesos.

- Reinicia la computadora.
Eso es todo.
Vea los siguientes artículos:
- Deshabilitar la instalación de dispositivos extraíbles en Windows 10
- Deshabilitar el montaje automático de nuevas unidades en Windows 10
- Cómo configurar el icono personalizado para la unidad extraíble en Windows 10
- Habilite la protección contra escritura de unidades extraíbles en Windows 10
- Ocultar unidades extraíbles del panel de navegación en Windows 10