Cambiar el balance de audio de sonido para los canales izquierdo y derecho en Windows 10
Cómo cambiar el balance de audio del sonido para los canales izquierdo y derecho en Windows 10
En las versiones modernas de Windows, el control de balance de audio está oculto detrás de varios niveles de opciones dentro del Panel de control de sonido y Configuración. En esta publicación de blog, revisaremos varios métodos que puede usar para ajustarlo.
Anuncio publicitario
El control de balance es útil si se reproduce un audio desequilibrado en los canales de audio izquierdo y derecho de su reproducción. dispositivo de salida. Esto generalmente brinda una experiencia desagradable, especialmente si está usando auriculares. Algunas aplicaciones pueden permitir ajustar el balance de sonido, pero muchas de ellas no incluyen la opción adecuada. En este caso, es posible que deba ajustar manualmente el nivel de balance del canal de audio izquierdo y derecho.
En esta publicación, revisaremos dos métodos que puede utilizar para cambiar el balance de sonido de los canales de audio izquierdo y derecho. Uno de ellos involucra la aplicación clásica del Panel de control y el otro es el uso de la aplicación Configuración.
Para cambiar el balance de audio de sonido para los canales izquierdo y derecho en Windows 10,
- Abre el Aplicación de configuración.
- Ir a Sistema> Sonido.
- A la derecha, seleccione el dispositivo de salida del Elija su dispositivo de salida menú desplegable para el que desea ajustar el balance del canal.
- Clickea en el Propiedades del dispositivo Enlace.
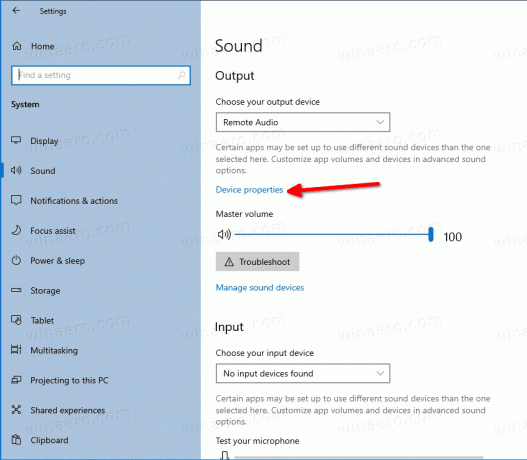
- En la página siguiente, ajuste el Izquierda y Derecha Opciones de nivel de balance de audio para lo que desee.

Estás listo. Ahora puede cerrar la aplicación Configuración.
Alternativamente, es posible utilizar el clásico subprograma de sonido del Panel de control.
- Abierto las opciones clásicas de sonido. Puede hacer clic con el botón derecho en el icono de sonido en la barra de tareas y seleccionar Sonidos del menú.

- Cambie al Reproducción pestaña.

- Busque sus dispositivos de salida de audio en la lista y haga doble clic en ellos.
- En el cuadro de diálogo de propiedades del dispositivo, cambie al Niveles pestaña.
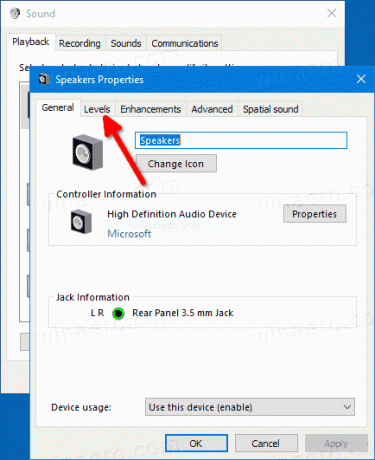
- Allí, haga clic en el Equilibrio botón.
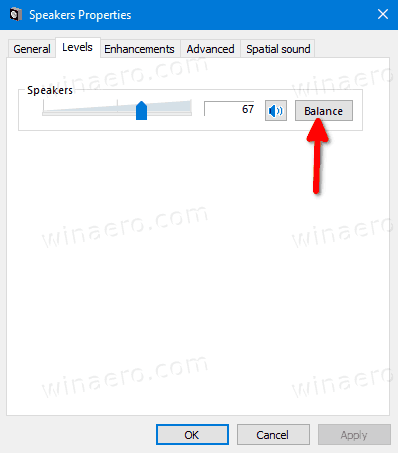
- En el Equilibrio cuadro de diálogo, ajuste el nivel de balance del canal de audio izquierdo y derecho y haga clic en OK.
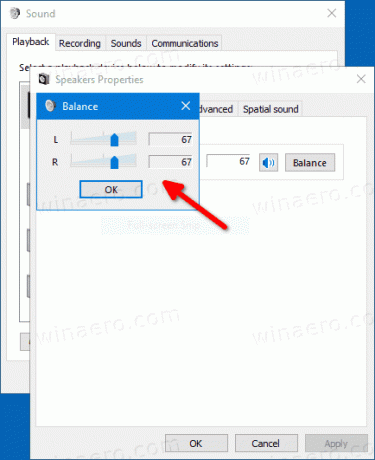
- Ahora puede cerrar todas las demás ventanas del Panel de control.
Finalmente, aquí hay un consejo adicional. Puede ahorrar tiempo y probar mi aplicación SimpleSndVol. Así es como se ve.

SimpleSndVol es una de las herramientas más antiguas de Winaero. Proporciona un acceso rápido para controlar el volumen principal, así como el balance de los altavoces izquierdo y derecho. El cuadro de diálogo anterior se abre con un clic en su icono de bandeja. La aplicación se puede descargar aquí:
Descarga SimpleSndVol
Se puede encontrar alguna información sobre esta aplicación aquí.
