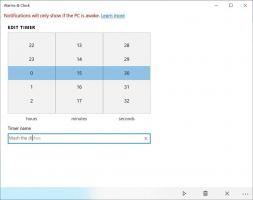Copia de seguridad y restauración de la configuración de notas adhesivas en Windows 10
Sticky Notes es una aplicación de la Plataforma universal de Windows (UWP) que se incluye con Windows 10 a partir de "Actualización de aniversario" y viene con una serie de características que la aplicación de escritorio clásica no tenía. Es posible hacer una copia de seguridad y restaurar sus opciones. Esto es muy útil, porque puede restaurarlos cuando sea necesario o transferirlos a otra PC o cuenta de usuario.
Sticky Notes es una aplicación de la Plataforma universal de Windows (UWP) que debutó en la Actualización de aniversario de Windows 10 y viene con una serie de características que la aplicación de escritorio clásica no tenía. Con la Actualización de aniversario de Windows 10, Microsoft suspendió la clásica aplicación de escritorio "Sticky Notes". Ahora, su lugar lo ocupa una nueva aplicación con el mismo nombre. La nueva aplicación te permite crear recordatorios de Cortana a partir de tus notas. Puede escribir un número de teléfono y hacer que lo reconozca, y que también reconozca las URL que puede abrir en Edge. Puede crear listas de verificación y usarlas con Windows Ink.
Nota: Si no le gusta la aplicación Sticky Notes Store, puede obtener la buena y clásica aplicación Sticky Notes. Esta es la página para conseguirlo: Notas adhesivas clásicas antiguas para Windows 10
Para muchos usuarios, la aplicación de escritorio clásica es la opción más preferible. Funciona más rápido, se inicia más rápido y no tiene integración con Cortana.
Para hacer una copia de seguridad de la configuración de Sticky Notes en Windows 10, Haz lo siguiente.
- Cierre la aplicación Sticky Notes. Usted puede terminarlo en Configuración.
- Abre el Explorador de archivos aplicación.
- Ir a la carpeta % LocalAppData% \ Packages \ Microsoft. MicrosoftStickyNotes_8wekyb3d8bbwe. Puede pegar esta línea en la barra de direcciones del Explorador de archivos y presionar la tecla Enter.
- Abra la subcarpeta Configuración. Allí, verá un conjunto de archivos. Selecciónelos.
- Haga clic derecho en los archivos seleccionados y seleccione "Copiar" en el menú contextual, o presione la secuencia de teclas Ctrl + C para copiar los archivos.
- Pégalos en un lugar seguro.
Eso es todo. Acaba de crear una copia de seguridad de la configuración de la aplicación Weather. Para restaurarlos o moverlos a otra PC o cuenta de usuario, debe colocarlos en la misma carpeta.
Restaurar notas adhesivas en Windows 10
- Cierre las notas adhesivas. Usted puede terminarlo en Configuración.
- Abre el Explorador de archivos aplicación.
- Ir a la carpeta % LocalAppData% \ Packages \ Microsoft. MicrosoftStickyNotes_8wekyb3d8bbwe. Puede pegar esta línea en la barra de direcciones del Explorador de archivos y presionar la tecla Enter.
- Aquí, pega los archivos settings.dat y roaming.lock.
Ahora puede iniciar la aplicación. Debería aparecer con todos los ajustes guardados previamente.
Nota: El mismo método se puede utilizar para realizar copias de seguridad y restaurar opciones para otras aplicaciones de Windows 10. Ver los articulos
- Copia de seguridad y restauración de alarmas y reloj en Windows 10
- Opciones de la aplicación Copia de seguridad y restauración de fotos en Windows 10
- Copia de seguridad y restauración de la configuración de Groove Music en Windows 10
- Copia de seguridad y restauración de la configuración de la aplicación meteorológica en Windows 10
Eso es todo.