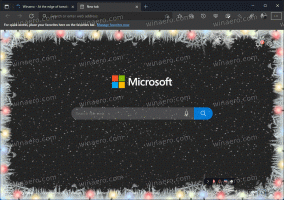Obtenga una barra de tareas clásica en Windows 8 y Windows 7 que funciona como XP
Desde que Microsoft rediseñó la barra de tareas en Windows 7 y simplemente la declaró superior, los usuarios más antiguos de Windows se ha sentido frustrado por no poder usarlo de la forma en que estaban acostumbrados en las versiones clásicas de Windows. La barra de tareas rediseñada no solo cambió el diseño de muchas características sin dar ninguna opción, sino que también eliminó algunas características de la barra de tareas clásica. Veamos cómo podemos hacer que la nueva barra de tareas funcione exactamente como la buena y antigua barra de tareas clásica. Deberá instalar un programa de terceros gratuito.
Anuncio publicitario
No todas las funciones de la barra de tareas de Windows 7 y Windows 8 son malas. Tiene algunas mejoras genuinas, como íconos más grandes, la capacidad de reorganizar íconos de aplicaciones en ejecución, listas de salto y una bandeja del sistema donde puede puede arrastrar y soltar iconos fácilmente
dentro y fuera del área de desbordamiento para notificaciones. También hay algunas mejoras sutiles, como que la fecha siempre esté visible, barras de progreso en los botones de la barra de tareas, superposiciones de iconos para indicar el estado y barras de herramientas en miniatura.El nuevo concepto de fijación asume las responsabilidades del Comida rápida barra de herramientas pero no te deja anclar todo. Definitivamente hay algunas mejoras, pero no hay ninguna razón por la que los usuarios deban soportar la pérdida de muchas características clásicas de la barra de tareas, como no poder:
● Separe las aplicaciones en ejecución de las que no se están ejecutando / ancladas
● Acceda al clic derecho (menú contextual) usando solo el mouse.
● Desagrupar varias ventanas de la misma aplicación.
● Reducir el espacio adicional entre los íconos de la barra de tareas y los íconos del área de notificación.
● Ver detalles adicionales en la información sobre herramientas de las aplicaciones ancladas.
● Tener varias columnas de íconos para ejecutar aplicaciones cuando la barra de tareas está vertical.
● Seleccione los botones de la barra de tareas y realice acciones grupales en ellos, como minimizar el grupo, ajustar, cerrar o en cascada.
● Desactive el comportamiento Siempre visible.
...y varias otras limitaciones
La buena noticia es que, aunque Microsoft no considera dar flexibilidad a los usuarios para personalizar la barra de tareas, una tercera desarrollador de fiestas, RaMMicHaeL se ha encargado de solucionar todos estos problemas y permitirnos ajustar la barra de tareas a nuestra gusto. Su aplicación gratuita 7+ Tweaker de barra de tareas, le permite configurar la barra de tareas exactamente de la manera que desee y lo hace utilizando su propio código, no modificando los valores del registro. Veamos algunas de las características y opciones que ofrece para que la nueva barra de tareas se comporte como la clásica.

Un recorrido por las opciones básicas en 7+ Taskbar Tweaker:
-
Descargar 7+ Tweaker de barra de tareas. Es de uso gratuito. El instalador viene con una opción estándar y una opción portátil. Si elige Estándar, la configuración se almacena en el registro. La versión portátil almacenará la configuración en archivos INI. Le recomiendo que realice una instalación estándar para que pueda eliminar fácilmente los valores del Registro en cualquier momento y recuperar la configuración predeterminada.

7+ icono de la bandeja de Tweaker de la barra de tareas - Una vez que lo abre, muestra su icono de bandeja (área de notificación). Haga clic en el icono para acceder a sus opciones habituales y haga clic con el botón derecho para acceder a más opciones avanzadas. Exploremos algunas de las opciones básicas una por una.
- La opción 'clic derecho' le permite cambiar lo que hace al hacer clic derecho en los botones de la barra de tareas. Te recomiendo que lo pongas en Menú de ventana estándar en lugar de la Jump List predeterminada. Aún puede acceder a los jumplists de 3 formas diferentes, incluso si establece un clic derecho regular para mostrar el menú contextual. Puede Shift + clic derecho con el mouse para mostrar el jumplist. Puede arrastrar cualquier botón de la barra de tareas hacia el centro de la pantalla para mostrar el jumplist. Finalmente, puede usar las teclas de acceso rápido de combinación de teclado, Win + Alt + Número # para acceder al jumplist de una aplicación.

Recupere el buen menú contextual antiguo - La siguiente opción le permite configurar lo que hace el clic central. La barra de tareas clásica no tenía uso para hacer clic en el medio, por lo que puede configurar esta en lo que desee. Lo puse en Cerrar.
- La siguiente opción trata de lo que hace al colocar algo en el botón de la barra de tareas. De forma predeterminada, cuando arrastra un archivo desde el Explorador o el Escritorio a un icono en la barra de tareas, se fija a la lista de jumplist del icono. Puede cambiar esto para que al arrastrar un archivo se abra con el programa al que lo arrastró. En la barra de tareas clásica, puede arrastrar un archivo a un icono dentro de Inicio rápido para abrirlo. También puede arrastrar un archivo al ícono de una aplicación en ejecución, esperar a que la ventana se enfoque, o presionar Alt-Tab y luego soltarlo dentro de la ventana. Yo personalmente dejo la opción predeterminada a "Fijar a" porque puedo mantener presionada la tecla Mayús mientras arrastro para hacer un Abrir con.
- La siguiente opción le permite desactivar esas vistas previas en miniatura, de modo que solo se muestre una información sobre herramientas como lo hizo la barra de tareas clásica, o convertir las vistas previas en miniatura en una lista. Las vistas previas en miniatura son inútiles y molestas para mí porque aparecen en los momentos más inoportunos y no muestran nada útil porque son muy pequeñas. Además, si hay más de una ventana de una aplicación abierta, las miniaturas se ven muy similares y es Es difícil distinguir entre los dos sin pasar el cursor sobre las miniaturas para obtener una vista previa de la ventana. Así que te recomiendo que cambies esta opción a Lista.

Miniaturas vs lista Consejo adicional: Windows incluye un valor de registro secreto oculto para personalizar este comportamiento en particular. Puede establecer el siguiente valor de registro para que, para una sola aplicación, se muestre una miniatura, pero si hay más de 1 ventana abierta de la aplicación, automáticamente muestra una lista. En realidad, esto es mejor que la opción 7+ Taskbar Tweaker, por lo que si configura el valor de registro en su lugar, configure la opción 7 + TT en "Mostrar vista previa en miniatura (predeterminado) ". Tenga en cuenta que después de establecer el valor del registro, debe reiniciar Explorer.exe.
Editor del registro de Windows, versión 5.00 [HKEY_CURRENT_USER \ Software \ Microsoft \ Windows \ CurrentVersion \ Explorer \ Taskband] "NumThumbnails" = dword: 00000001
- La siguiente opción controla el comportamiento de las miniaturas. Comprobación "Arrastre para reordenar"permite reorganizar las miniaturas al igual que los botones de la barra de tareas. Si cambió las miniaturas a una lista, también puede arrastrar los elementos de la lista hacia arriba y hacia abajo. También recomiendo comprobar "El clic izquierdo en la miniatura activa minimiza la ventana."ya que este era el comportamiento clásico de la barra de tareas. Esto es útil si los botones de la barra de tareas están combinados.
- Cheque "Eliminar espacio adicional entre elementos"para que los iconos se coloquen menos separados. Nosotros cubrió esta opción en detalle.
- La sección Agrupación y combinación es la más importante. La barra de tareas clásica le permitió desactivar la agrupación, mientras que la nueva no le permite cambiar esto a menos que use 7 + TT. Establezca esto en "No agrupar". También marque "No agrupe los elementos fijados", para que pueda separar claramente las aplicaciones en ejecución de las que no lo están. Esta opción es importante para reducir la distancia que el mouse necesita recorrer para cambiar entre aplicaciones en ejecución.
- La siguiente opción le permite combinar siempre botones agrupados o nunca combinarlos. Personalmente, siento que cualquier forma de combinación no es intuitiva porque requiere más clics para cambiar entre aplicaciones. Además, la agrupación elimina la capacidad de arrastrar libremente botones individuales de la ventana de la aplicación. Así que configura esto en "No combine botones agrupados". También hay opciones para combinar elementos pero descomponerlos cuando el mouse pasa sobre ellos. Este nivel de personalización es sobresaliente. Felicitaciones a RaMMicHaeL por dar lo que Microsoft no hizo.
- La sección "Haga clic con el botón izquierdo en un elemento combinado" será de interés para aquellos que prefieren los botones combinados pero que tengan Windows abre la última ventana si está inactivo; de lo contrario, abre la vista previa en miniatura.
- Las siguientes opciones en la última columna le permiten personalizar el comportamiento de la barra de tareas con la rueda del mouse. Si usa un dispositivo móvil, como una computadora portátil, que tiene un panel táctil o una tableta con pantalla táctil, estas opciones no son importantes.
- Los "Haga doble clic en el espacio vacío"La opción es otra útil. Puede realizar varias funciones: Mostrar escritorio, mostrar una Alt-Tab adhesiva (igual que Ctrl + Alt + Tab), abrir el Administrador de tareas, mostrar un Inspector de la barra de tareas, alternar silenciar el volumen del sistema, alternar el comportamiento de ocultación automática de la barra de tareas, invocar Flip 3D o alternar entre el menú Inicio y la pantalla Inicio (en Windows 8). Una vez más, el abundante nivel de personalización es simplemente excelente. Lo puse en Inspector de la barra de tareas ya que todas las demás funciones tienen atajos de teclado directos en Windows. El inspector de la barra de tareas es una característica bastante sorprendente de 7+ Taskbar Tweaker.
¿Qué es el inspector de la barra de tareas?

El inspector de la barra de tareas le permite ver los ID de aplicaciones de las aplicaciones de escritorio (ya que solo las aplicaciones de escritorio tienen un icono de la barra de tareas a partir de Windows 8.1). yo tengo escrito en el pasado sobre AppUserModelIDs que le permiten iniciar directamente sus respectivas aplicaciones de destino. Los AppID se almacenan en el registro (para aplicaciones modernas) y también se pueden almacenar dentro de accesos directos. Algunos programas de escritorio y todas las aplicaciones modernas de Windows 8 utilizan los accesos directos con la propiedad AppUserModelID para el inicio.
El inspector de la barra de tareas utiliza AppID para permitirle controlar aún más la agrupación de iconos de la barra de tareas por aplicación. Puede hacer clic con el botón derecho en un AppID para controlar si esa aplicación siempre muestra etiquetas, o siempre o nunca está combinada / agrupada. También puede seleccionar varias aplicaciones / tareas en ejecución en el Inspector de la barra de tareas y hacer clic con el botón derecho en ellas para cerrar el grupo, minimizarlas o ajustarlas (Mosaico horizontal y verticalmente). Una vez que abra el Inspector de la barra de tareas, también puede operarlo usando el teclado. Ctrl + A selecciona todos los elementos, y las teclas Ctrl / Shift le permiten seleccionar tareas, tal como lo haría con los archivos en el Explorador.
Bueno eso es todo por ahora. Puede ver que 7+ Taskbar Tweaker es una aplicación extraordinaria. Las opciones avanzadas de 7+ Taskbar Tweaker están cubiertos en otro artículo.