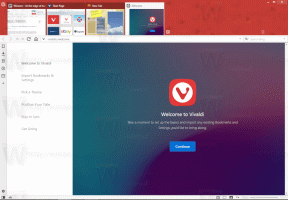Habilite DNS sobre HTTPS en Windows 11, también conocido como DoH
Puede habilitar DNS sobre HTTPS en Windows 11 usando cuatro métodos revisados en esta publicación. Microsoft actualizó la aplicación Configuración, por lo que ahora es fácil configurar esta función con solo unos pocos clics.
DNS-over-HTTPS (DoH) es un protocolo de seguridad moderno para Internet. La idea detrás de esto es proteger la privacidad y seguridad de los usuarios mediante el cifrado de los datos DNS transferidos entre el cliente y los dispositivos del servidor. Esto excluye los ataques man-in-the-middle, ya que DoH usa HTTPS. Esto requiere un servidor compatible con DoH para resolver las consultas de DNS cifradas que provienen de los usuarios.
Esta publicación le mostrará varios métodos sobre cómo habilitar DoH en Windows 11.
Cómo habilitar DNS sobre HTTPS en Windows 11 (DoH)
- Abre el Aplicación de configuración presionando el Ganar + I teclas.
- Abre el Red e Internet página.
- Clickea en el Propiedades botón de la derecha.
- En la página siguiente, haga clic en el Editar botón debajo Asignación de servidor DNS.
- Seleccione Manual de la lista desplegable en la parte superior de la página.
- Especifique las direcciones de servidor DNS que admiten DoH utilizando la tabla de referencia a continuación.
- Seleccione Solo cifrado (DNS sobre HTTPS) desde el en el Cifrado de DNS preferido y Cifrado de DNS alternativo menús desplegables.
- Si su conexión es compatible con IPv6, repita los pasos anteriores para su configuración.
- Finalmente, haga clic en el Ahorrar botón.
Estás listo. Para comprobar si la función DoH realmente funciona en su dispositivo, desplácese hacia abajo en el contenido de la Red e Internet> Propiedades página. Debería ver "Encriptado" junto al Dirección DNS valor.
Puede utilizar el siguiente DNS público a través de servidores HTTPS.
La lista de servidores DNS públicos que admiten DoH
| Propietario del servidor | Direcciones IPv4 | Direcciones IPv6 |
| Cloudflare | 1.1.1.1. 1.0.0.1 |
2606:4700:4700::1111. 2606:4700:4700::1001 |
| 8.8.8.8. 8.8.4.4 |
2001:4860:4860::8888. 2001:4860:4860::8844 |
|
| Quad9 | 9.9.9.9. 149.112.112.112 |
2620: fe:: fe. 2620: fe:: fe: 9 |
El método alternativo es habilitar DoH en el Registro. Úselo si, por alguna razón, el método anterior falla, o la aplicación Configuración no funciona en su sesión.
Active DNS sobre HTTPS en el Registro
- Presione Win + R y escriba
regediten el cuadro Ejecutar y presione Enter. - En el Editor del registro, navegue hasta la siguiente ruta.
HKEY_LOCAL_MACHINE \ SYSTEM \ CurrentControlSet \ Services \ Dnscache \ Parameters. - A la derecha, modifique o cree un nuevo valor DWORD de 32 bits EnableAutoDoh.
- Establezca su valor en
2. - Reinicie Windows 11.
Esto activará DNS sobre HTTPS, por lo que Windows comenzará a enviar y recibir tráfico DNS a través de servidores seguros y cifrados. Sin embargo, debe especificar la dirección adecuada del servidor DNS. Nuevamente, use uno de los servidores enumerados en la tabla mencionada anteriormente.
Así es como puede cambiar la dirección de un servidor DNS en Windows 11 sin usar la aplicación Configuración.
Cambiar la dirección del servidor después de habilitar DoH
- Presione Win + R y escriba
controlen el cuadro Ejecutar, luego presione Ingresar. Esto abrirá la aplicación clásica del Panel de control. - Ir a Panel de control \ Redes e Internet \ Centro de redes y recursos compartidos.
- A la derecha, haga clic en Cambiar las propiedades del adaptador.
- Esto abrirá el Conexiones de red diálogo. Haga doble clic en su conexión de red.
- Hacer clic Propiedades en la siguiente ventana.
- En Propiedades del adaptador, Selecciona el Protocolo de Internet versión 4 (TCP / IPv4) entrada y haga clic en el Propiedades botón.
- Seleccione la opción "Utilice las siguientes direcciones de servidor DNS:" sobre el General pestaña. Ingrese la dirección del servidor DNS que admita DoH.
- Si su configuración de red incluye IPv6, especifique los servidores IPv6 para el Protocolo de Internet versión 6 (TCP / IPv6) opción.
- Hacer clic OK para aplicar el cambio.
Estás listo.