Establezca la versión de distribución de Linux en WSL 1 o WSL 2 en Windows 10
Cómo configurar una versión de distribución de Linux en WSL 1 o WSL 2 en Windows 10
Microsoft ha portado WSL 2 a Windows 10 versión 1909 y versión 1903. Inicialmente, estaba disponible exclusivamente en Windows 10 versión 2004. Ahora los usuarios que han instalado dos versiones anteriores del sistema operativo pueden actualizar el Subsistema de Windows para Linux a la última generación y beneficiarse de su uso.
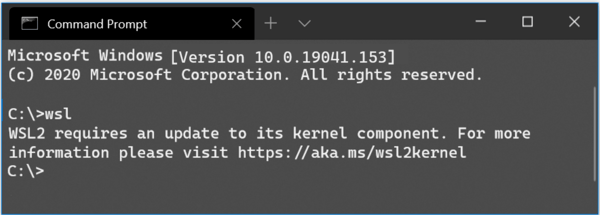
WSL 2 es una nueva versión de la arquitectura que impulsa el subsistema de Windows para Linux para ejecutar los binarios de ELF64 Linux en Windows. Esta nueva arquitectura cambia la forma en que estos binarios de Linux interactúan con Windows y los hardware, pero aún ofrece la misma experiencia de usuario que en WSL 1 (el actual ampliamente disponible versión).
Anuncio publicitario
Incluye un kernel de Linux real con Windows que hará posible la compatibilidad total con las llamadas al sistema. Esta es la primera vez que se envía un kernel de Linux con Windows. WSL 2 utiliza la última tecnología de virtualización para ejecutar su kernel de Linux dentro de una máquina virtual de utilidad liviana (VM). Para que esté disponible para más usuarios de Windows 10, Microsoft ha
lo hizo disponible para dos versiones anteriores del sistema operativo.Todas sus funciones clave estarán disponibles, incluidas
- El rendimiento del sistema de archivos ahora a la par con las velocidades de Mac y Linux
- Soporte mejorado de llamadas al sistema para todas las aplicaciones de Linux, en particular: Docker, FUSE, rsync, etc.
- Kernel completo de Linux
- Docker Desktop ha agregado soporte para usar WSL 2 como su motor
Construye 18362.1049 y 18363.1049 o superior para que WSL2 funcione. Se lanzan con KB4571748.
Puede configurar la versión de WSL deseada para que se use de forma predeterminada para nuevas instancias de WSL, o configurar una distribución instalada en una plataforma WSL específica.
- Abierto PowerShell como administrador.
- Para configurar WSL 2 como su versión predeterminada para nuevas instancias, escriba y ejecute:
wsl --set-default-version 2. - Para configurar WSL 1 como su versión predeterminada para nuevas instancias, escriba y ejecute:
wsl --set-default-version 1. - Estás listo.
Nota: Algunas de las distribuciones de WSL heredadas no están diseñadas para ejecutarse en WSL 2. Debe desinstalarlos manualmente. Aquí está la lista de distribuciones compatibles con WSL 2.
- Ubuntu
- Ubuntu 16.04 LTS
- Ubuntu 18.04 LTS
- Ubuntu 20.04 LTS
- openSUSE Leap 15.1
- SUSE Linux Enterprise Server 12 SP5
- SUSE Linux Enterprise Server 15 SP1
- Kali Linux
- Debian GNU / Linux
- Fedora Remix para WSL
- Pengwin
- Pengwin Enterprise
- WSL alpino
Bueno, en cambio, puede convertir una distribución existente a la versión 1 o 2. A continuación, le mostramos cómo encontrar versiones de WSL para sus distribuciones instaladas.
Encuentre versiones de WSL para distribuciones de Linux instaladas
- Abierto PowerShell como administrador.
- Ejecute el comando:
wsl --list --verbose. - Consulte el valor de la columna 'versión'.
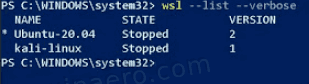
Estás listo.
Finalmente, aquí se explica cómo cambiar la versión de WSL para una distribución.
Para configurar la versión de distribución de Linux en WSL 1 o WSL 2 en Windows 10,
- Abierto PowerShell como administrador.
- Para configurar WSL 2 como la versión de distribución para la instancia específica, ejecute el comando
wsl --set-version.2 - Sustituir el
porción con el nombre real de Linux que está utilizando, p. ej. Ubuntu: wsl --set-versión Ubuntu 2.
- Para convertir una distribución a WSL 1, ejecute el comando
wsl --set-version, p.ej. para Ubuntu ejecutar:1 wsl --set-versión Ubuntu 1.



