Cómo cambiar el tamaño y el tema del teclado táctil en Windows 11
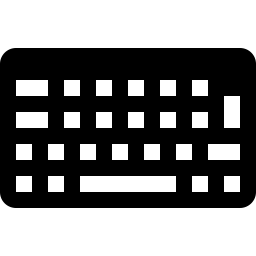
En Windows 11, puede cambiar el tamaño y el tema del teclado táctil. Microsoft modificó significativamente el teclado táctil en el último sistema operativo. Ahora viene con un nuevo diseño y un montón de opciones de personalización. Puede cambiar su tamaño y crear temas personalizados similares a cómo funcionan los teclados en Android e iOS. A continuación se explica cómo cambiar el tamaño del teclado táctil y crear temas personalizados en Windows 11.
Propina: Windows 11 coloca automáticamente el botón del teclado táctil en el área de la bandeja en computadoras con pantalla táctil. Si desea eliminar o agregar ese botón manualmente, vaya a Configuración de Windows> Personalización> Barra de tareas y encienda o apague el Teclado táctil alternar por lo que quieras.
Por alguna razón, Microsoft eliminó la opción de agregar o quitar el botón del teclado táctil del menú contextual.
Cambiar el tamaño del teclado táctil en Windows 11
- Abra el teclado y busque un pequeño engranaje en la esquina superior izquierda.
- Hacer clic Tema y cambio de tamaño.
- Alternativamente, expanda abierto Configuración> Personalización> Teclado táctil.
- Encuentra el Tamaño del teclado deslizador y arrástrelo hacia la izquierda o hacia la derecha. Si mantiene el teclado táctil en la pantalla, verá los cambios inmediatamente.
- Alternativamente, puede desplazarse hacia abajo y hacer clic en el Vista previa de cambios botón.
Cambiar el tamaño del texto del teclado táctil
Además de cambiar el tamaño del teclado, puede cambiar el tamaño del texto de las teclas si lo encuentra demasiado pequeño o demasiado grande.
- Ir a Windows Configuración> Personalización> Teclado táctil.
- Desplácese hacia abajo y busque el Tamaño del texto clave sección.
- Seleccione una de las tres opciones: pequeña, mediana o grande.
- Haga clic en el Teclado abierto botón debajo Ver tus cambios para ver sus personalizaciones en acción.
Cambiar el tema del teclado táctil de Windows 11
Si desea personalizar el teclado táctil, Microsoft permite intercambiar un fondo blanco / negro algo aburrido por una imagen u otro color. A continuación, se explica cómo configurar un tema personalizado para el teclado táctil en Windows 11.
Para cambiar el tema del teclado táctil en Windows 11, haga lo siguiente.
- Abra el teclado táctil y haga clic en el icono de configuración en la esquina superior izquierda.
- Seleccione Tema y cambio de tamaño. También puedes llegar abriendo Configuración de Windows> Personalización> Teclado táctil.
- Encuentra el Tema del teclado sección.
- Aquí puede encontrar uno de los temas prediseñados o crear uno personalizado. Para crear un tema personalizado para el teclado táctil en Windows 11, desplácese hacia abajo y haga clic en el Tema personalizado opción.
- Seleccione Editar.
- En la siguiente pantalla, puede personalizar cada parte del teclado táctil en Windows 11. Comience con el Texto pestaña para cambiar el color del texto en los botones y sugerencias. Seleccione uno de los colores preestablecidos o cree uno personalizado usando el Elige otra opción.
- Puede cambiar la transparencia de las teclas y el color de fondo de las teclas en el teclado táctil en Windows 11 en la Teclas pestaña.
- Finalmente, ve a la Ventana pestaña para establecer una imagen como fondo del teclado táctil en Windows 11. Seleccione Fotografía desde el Personaliza tu fondo la lista desplegable.
- Hacer clic Elige tu imagen y seleccione la imagen que desea usar como fondo para el teclado táctil en Windows 11.
- A continuación, puede ajustar el ajuste y el brillo del fondo para que el teclado sea más cómodo de usar. Disminuir el brillo del fondo facilitará la lectura de los botones.
- Clic en Guardar. Si no le gusta el lío que acaba de hacer, haga clic en el Reiniciar botón y empezar de nuevo.
Así es como se personaliza el teclado táctil en Windows 11.


