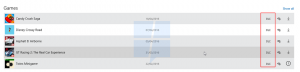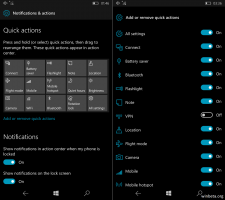Cómo configurar el icono personalizado para la unidad extraíble en Windows 10
Hoy, veremos cómo configurar un icono personalizado para su unidad extraíble, p. Ej. su unidad flash USB, tarjeta SD o un disco duro externo para diferenciar rápidamente este tipo de dispositivos cuando los conecte a su computadora. Todo lo que necesita es el Bloc de notas y un buen archivo de icono. Aquí vamos.
De forma predeterminada, todas las unidades extraíbles tienen el mismo icono cuando las conecta a su computadora.
Si creaste un unidad flash USB de arranque con Windows 10, es posible que haya notado que tiene un icono especial de "Configuración de Windows".
Consejo: Windows 10 muestra unidades extraíbles en el panel de navegación del Explorador de archivos, pero puede sacarlos de allí. Aparecerán solo en Esta PC, como se implementó en versiones anteriores de Windows.
El icono personalizado de una unidad flash se puede configurar con un archivo especial, autorun.inf. Inicialmente, se desarrolló para iniciar aplicaciones desde unidades de CD automáticamente, por ejemplo, para iniciar el El programa de instalación de Microsoft Office automáticamente cuando inserta su disco compacto en la óptica conducir. Es una característica muy antigua, implementada por primera vez en Windows 9x. Sin embargo, la capacidad de ejecución automática en sí fue reemplazada por la reproducción automática más segura. Sin embargo, la capacidad de cambio de icono de Autorun.inf se mantuvo intacta. Es menos popular, porque a menudo fue utilizado por varios malware y virus junto con la capacidad de AutoRun para iniciar directamente un ejecutable sin preguntar. Sin embargo, con la ejecución automática deshabilitada, ahora es una función segura y solo se puede usar para personalizar la apariencia de la unidad en esta PC.
Otra característica del archivo autorun.inf es la capacidad de establecer una etiqueta personalizada para una unidad. Así es como puede cambiar el icono o establecer una etiqueta.
Primero, obtenga un buen archivo ICO que se utilizará para su almacenamiento externo.
Para configurar un icono personalizado para una unidad extraíble en Windows 10, Haz lo siguiente.
- Inserte su unidad extraíble en la computadora y copie el archivo de icono en su raíz, p. Ej. F:.
- Ejecute el Bloc de notas y escriba o copie y pegue el siguiente texto en el documento:
[Autorun] Icono = nombre de archivo de icono.ico. Etiqueta = Etiqueta de unidad
Sustituya el nombre del archivo del icono por la ruta del nombre real del icono. La línea de la etiqueta de la unidad es opcional, por lo que puede omitirla.
Por ejemplo,[Autorun] Icono = usb.ico. Etiqueta = Mi unidad de respaldo
- En el Bloc de notas, haga clic en el menú Archivo - Guarde y guarde el archivo en la raíz de su unidad extraíble, es decir, si la letra de su unidad es F:, luego guárdelo como F: \ Autorun.inf. En el cuadro de diálogo Guardar, escriba el nombre del archivo como "autorun.inf", incluidas las comillas, para asegurarse de que lo está guardando con la extensión de archivo correcta como autorun.inf y no como autorun.inf.txt.
¡Estás listo!
Ahora, desconecte la unidad de su computadora y vuelva a conectarla. Reflejará los cambios que realizó. Dado que el archivo de icono está almacenado en su unidad flash, se mostrará en cada PC con Windows a la que conecte su unidad.
Además, puede ocultar el archivo de icono y autorun.inf. De forma predeterminada, el Explorador de archivos no muestra archivos y carpetas ocultos, por lo que no aparecerán en la mayoría de las PC. Esto le ayudará a concentrarse en los archivos importantes de la unidad.
Ocultar archivos adicionales en la unidad
- Abra su unidad extraíble en Explorador de archivos.
- Haga clic derecho en el archivo de icono y seleccione Propiedades desde el menú contextual.
- Marque la opción Oculto en el Atributos en la pestaña General y haga clic en Aceptar.
- Repita lo mismo para el archivo. autorun.inf
Para obtener un procedimiento más detallado sobre esto, consulte el artículo Cómo ocultar archivos y carpetas en Windows 10.
Eso es todo.