Elimine archivos recientes y carpetas frecuentes de Inicio en Windows 10 TP
La aplicación Explorador de archivos actualizada en Windows 10 tiene una nueva ubicación predeterminada llamada 'Inicio'. En la versión de vista previa actual, incluye dos secciones: Carpetas frecuentes y Archivos recientes. Es posible que los usuarios que se preocupan por su privacidad no estén contentos con esta función de la aplicación Explorador de archivos. Hay dos soluciones para estos usuarios: la primera es abra esta PC en lugar de Inicio en Windows 10 como cubrimos anteriormente. O la segunda solución es eliminar archivos recientes o carpetas frecuentes (o ambas) de la ubicación de Inicio en el Explorador. He aquí cómo puede hacer eso.
Para eliminar archivos recientes y grupos de carpetas frecuentes de la carpeta de inicio, debe aplicar un simple ajuste de registro como se describe a continuación.
- Abrir el editor del registro.
- Vaya a la siguiente clave de registro:
HKEY_LOCAL_MACHINE \ SOFTWARE \ Microsoft \ Windows \ CurrentVersion \ Explorer \ HomeFolder \ NameSpace \ DelegateFolders
Consejo: puedes acceder a cualquier clave de registro deseada con un clic.
- En la subclave DelegateFolders, verá las siguientes entradas:
{3936E9E4-D92C-4EEE-A85A-BC16D5EA0819}
{4564b25e-30cd-4787-82ba-39e73a750b14}Para eliminar las carpetas frecuentes de la carpeta de inicio, elimine esta clave:
HKEY_LOCAL_MACHINE \ SOFTWARE \ Microsoft \ Windows \ CurrentVersion \ Explorer \ HomeFolder \ NameSpace \ DelegateFolders \ {3936E9E4-D92C-4EEE-A85A-BC16D5EA0819}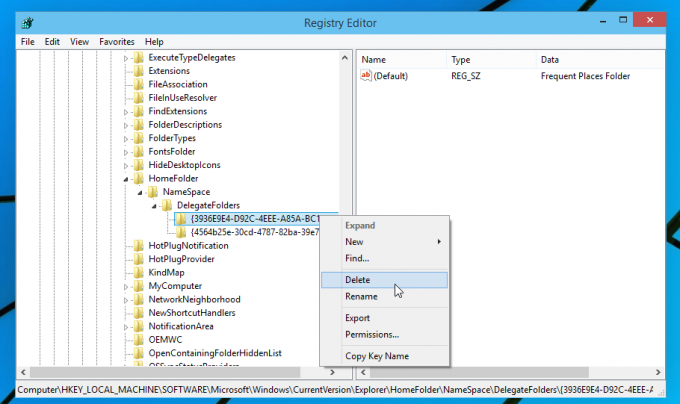
Para eliminar archivos recientes de la carpeta de inicio, elimine esta clave:HKEY_LOCAL_MACHINE \ SOFTWARE \ Microsoft \ Windows \ CurrentVersion \ Explorer \ HomeFolder \ NameSpace \ DelegateFolders \ {4564b25e-30cd-4787-82ba-39e73a750b14}
Eso es todo. Para restaurar estas carpetas dentro de la carpeta Inicio, todo lo que necesita hacer es simplemente volver a crear las subclaves {3936E9E4-D92C-4EEE-A85A-BC16D5EA0819} y {4564b25e-30cd-4787-82ba-39e73a750b14}.
