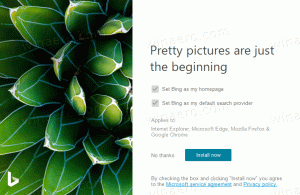Cómo quitar la contraseña de usuario en Windows 10
En este artículo, revisaremos varios métodos para eliminar la protección con contraseña de la cuenta de usuario en Windows 10. Una vez que siga las instrucciones de este artículo, la contraseña se establecerá en blanco. He aquí cómo hacer esto.
Anuncio publicitario
Antes de continuar, tenga en cuenta lo siguiente. En este artículo, estamos cambiando la contraseña de un usuario a un espacio en blanco. Esto supone que tiene acceso a la computadora y puede acceder a la cuenta cuya contraseña está intentando cambiar. Algunos métodos requieren que usted sea iniciado sesión como administrador. Este artículo no trata sobre restablecer la contraseña. Si necesita restablecer una contraseña olvidada, consulte el siguiente artículo:
Restablecer la contraseña de Windows 10 sin utilizar herramientas de terceros
También tenga en cuenta que cuando establece una contraseña en blanco, Windows deshabilita el inicio de sesión en la red con las credenciales de esa cuenta de usuario por razones de seguridad. El uso compartido de la red SMB para esa cuenta se verá afectado si usa una contraseña en blanco. Escritorio remoto tampoco iniciará sesión en la cuenta con una contraseña en blanco a menos que se establezca una modificación del Registro o una Política de grupo para permitirlo.
Eliminar una contraseña usando Ctrl + Alt + Del pantalla de seguridad
Este método le permite establecer la contraseña solo para el usuario actualmente registrado, es decir, usted. Para eliminar su contraseña con este método, haga lo siguiente:
- prensa control + Alt + Del teclas juntas en su teclado para obtener la pantalla de seguridad.

- Haga clic en "Cambiar una contraseña".
- Introduce tu contraseña actual.
- No especifique la nueva contraseña para su cuenta de usuario, déjela en blanco:

Eliminar una contraseña usando Configuración
En Windows 10, Microsoft movió muchas opciones relacionadas con la cuenta de usuario dentro de la aplicación Configuración. Para eliminar una contraseña de su cuenta mediante la aplicación Configuración, debe realizar los siguientes pasos:
- Lanzar el Aplicación de configuración.

- Haga clic en "Cuentas".
- Haga clic en "Opciones de inicio de sesión" a la izquierda.

- Aquí puede cambiar varias opciones de inicio de sesión, incluida la contraseña y el PIN. Establezca su nueva contraseña como un valor vacío para eliminarla.
Eliminar una contraseña mediante el Panel de control
los panel de control clásico le permite administrar las contraseñas de todas las cuentas de usuario en su PC.
- Abra la siguiente página del Panel de control:
Panel de control \ Cuentas de usuario y seguridad familiar \ Cuentas de usuario \ Administrar cuentas
Tiene el siguiente aspecto:

- Haga clic en la cuenta de usuario cuya contraseña necesita cambiar.
- Haga clic en el enlace "Cambiar la contraseña":

- No especifique la nueva contraseña para su cuenta de usuario, déjela en blanco.
Eliminar una contraseña mediante Administración de equipos
Este método es muy antiguo y funciona en todas las versiones de Windows, desde Windows 2000 hasta Windows 10. Con el complemento Administración de equipos, puede establecer una nueva contraseña para cualquier cuenta de Windows.
- Abrir el Explorador de archivos y haga clic con el botón derecho en el icono "Esta PC".
- Seleccione "Administrar" en el menú contextual.

- En Administración de equipos, seleccione "Usuarios y grupos locales" en el panel izquierdo.

- En el panel derecho, haga doble clic en la carpeta "Usuarios".
- Se abrirá la lista de usuarios. Haga clic con el botón derecho en la cuenta de usuario deseada y configure su contraseña desde el menú contextual:

- No especifique la nueva contraseña para su cuenta de usuario, déjela en blanco.
Eso es todo.