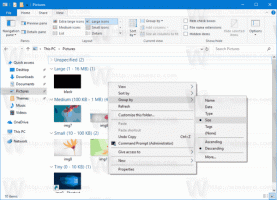Abra aplicaciones y sitios web en pestañas o Windows en Windows 10
Conjuntos es la implementación del shell con pestañas para Windows 10 que permite agrupar aplicaciones exactamente como pestañas en un navegador. Cuando está habilitado, Sets permitirá combinar ventanas de diferentes aplicaciones en una vista con pestañas. Puede configurar Conjuntos (pestañas) para abrir aplicaciones y sitios web en una nueva pestaña, junto a la pestaña del documento actual, o hacer que aparezcan en una nueva ventana. Así es como se puede hacer.
Cuando está habilitado, Sets permite combinar ventanas de diferentes aplicaciones en una vista con pestañas. Parecen páginas web normales y cada pestaña abierta en Microsoft Edge representa una aplicación. Vea la siguiente captura de pantalla:
El usuario puede agregar una nueva "pestaña de aplicación" presionando la tecla Ctrl mientras inicia la aplicación. Es posible tener varias "pestañas de aplicaciones" junto con "pestañas web" en una sola ventana.
Aquí está el anuncio oficial de la función:
Conjuntos: Con todos los elementos que intervienen en una tarea, a veces convencerse a sí mismo para comenzar es la parte más difícil. Los conjuntos lo ayudan a mantener conectadas las páginas web, los documentos, los archivos y las aplicaciones, sin dejar de estar a un clic de distancia. Cuando cierra un archivo que incluye un grupo de pestañas, lo ayudaremos a que esas pestañas vuelvan a la vida la próxima vez que lo abra. Ya sea que se trate de algo que aprenda más tarde en el día o en un par de semanas, Sets está diseñado para ayudarlo a mantener las cosas importantes juntas.
Agregar pestañas a las aplicaciones: Para ayudar a alimentar los Sets, la mayoría de las aplicaciones podrán agregar pestañas de aplicaciones y web. Cuando selecciona un enlace en algo como un correo electrónico, se abrirá en una nueva pestaña junto a la aplicación que estaba usando. Si selecciona el signo más (+) en una aplicación, lo llevará a una página de pestaña nueva, que lo ayudará a pasar a la siguiente ubicación. Es posible que ya sepa a dónde quiere ir o simplemente necesite un poco de inspiración. Desde aquí, podrá buscar en su PC e Internet, acceder a feeds personalizados, abrir sitios web y aplicaciones de uso frecuente y obtener sugerencias basadas en su actividad reciente.
Las compilaciones recientes de Windows 10 admiten una serie de opciones que puede utilizar para cambiar el comportamiento de los conjuntos de pestañas. Veamos qué podemos configurar. Nota: estas opciones son nuevas para Windows 10 Build 17666.
Abrir aplicaciones y sitios web en pestañas en Windows 10
- Abre el Aplicación de configuración.
- Vaya a Sistema -> Multitarea.
- A la derecha, vaya a la sección Conjuntos.
- Establecer la opción Las aplicaciones y los sitios web se abren automáticamente en una nueva para Pestaña.
El sistema operativo agrupará las aplicaciones y los sitios web en pestañas como se muestra a continuación.
Ahora, veamos cómo cambiar este comportamiento.
Abrir aplicaciones y sitios web en ventanas independientes
- Abre el Aplicación de configuración.
- Vaya a Sistema -> Multitarea.
- A la derecha, vaya a la sección Conjuntos.
- Establecer la opción Las aplicaciones y los sitios web se abren automáticamente en una nueva para Ventana.
El resultado será el siguiente.
Si lo necesita, puede cambiar el comportamiento de los conjuntos con un ajuste de registro.
Abra aplicaciones y sitios web en pestañas o Windows con un ajuste de registro
Para cambiar la opción con un ajuste de Registro, debe modificar un valor DWORD debajo de la clave
HKEY_CURRENT_USER \ Software \ Microsoft \ Windows \ CurrentVersion \ TabShellAppSettings
Vea cómo ir a una clave de registro con un clic.
Aquí, modifique o cree un nuevo valor DWORD de 32 bits ForceNewTabGroup y establezca sus datos de valor en
- 0 - Abrir nuevas ventanas en pestañas
- 1 - Abrir nuevas ventanas
Incluso si tu eres ejecutando Windows de 64 bits aún debe crear un valor DWORD de 32 bits.
Para ahorrar tiempo, puede descargar los siguientes archivos de registro listos para usar.
Descargar archivos de registro
Estás listo.