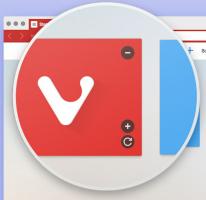Deshabilitar completamente la pantalla inteligente en Edge en Windows 10
En uno de nuestros artículos anteriores, cubrimos cómo deshabilitar Smart Screen para descargas en Edge. Hoy, veremos cómo deshabilitar la función Smart Screen por completo en Edge en Windows 10.
Microsoft Edge es el nuevo navegador que creó Microsoft para reemplazar el antiguo Internet Explorer. Microsoft Edge está diseñado para ser más rápido y admitir todos los estándares web modernos. Edge se implementa como una aplicación universal.
El filtro SmartScreen es una tecnología que se diseñó inicialmente para Internet Explorer para proteger a los usuarios de sitios web y aplicaciones web maliciosos. Se integró con IE8 e IE9 (como el sucesor del filtro de phishing de IE7). Smart Screen se agregó de forma nativa al Explorador de archivos en Windows 8. En Windows 10, Microsoft implementó la función SmartScreen también en el navegador Edge.
Cuando está habilitado, el filtro de pantalla inteligente envía información sobre cada sitio web que está visitando y cada archivo que descargar o ejecutar, en los servidores de Microsoft, donde esa información será analizada y comparada con sus liza. Si Windows recibe un comentario negativo sobre la aplicación o el sitio web del servidor, le sugerirá que proceda con precaución.
Si no está satisfecho con la pantalla inteligente habilitada en Edge, puede deshabilitarla de la siguiente manera.
Deshabilitar la pantalla inteligente en Edge en Windows 10
- Abierto Editor de registro.
- Vaya a la siguiente clave de registro:
HKEY_LOCAL_MACHINE \ SOFTWARE \ Políticas \ Microsoft \ MicrosoftEdge \ PhishingFilter
Consejo: ver Cómo saltar a la clave de registro deseada con un clic.
Si no tiene esa clave, simplemente créela.
- Aquí, cree un nuevo valor DWORD de 32 bits y asígnele el nombre Habilitado V9. Deje sus datos de valor como 0 para deshabilitar la función de pantalla inteligente en Edge.
Nota: Incluso si eres ejecutando una versión de Windows de 64 bits, todavía necesita crear un valor DWORD de 32 bits. -
Cerrar sesión en Windows 10 para aplicar los cambios realizados por este ajuste.
Eso es todo. Para restaurar el comportamiento predeterminado, debe eliminar el valor EnabledV9 mencionado y cerrar sesión en Windows 10.