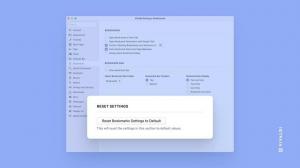Cómo reordenar escritorios virtuales en Windows 10
A continuación, se explica cómo reordenar escritorios virtuales en la vista de tareas de Windows 10. La capacidad de reorganizar los escritorios en la Vista de tareas es una de las características más esperadas por muchos usuarios. Finalmente, Windows 10 ahora permite hacer eso.
Windows 10 viene con una opción de escritorios virtuales, una nueva característica que antes no estaba disponible para los usuarios de Windows. Se llama Vista de tareas y le permite organizar las aplicaciones en ejecución entre escritorios virtuales. Cada uno de los escritorios tiene su propia barra de tareas, su propio conjunto de ventanas abiertas y recuerda cómo funcionan las configuraciones de varios monitores. Esto le permite diferenciar sus tareas y lleva su productividad al siguiente nivel.
Los escritorios virtuales son un gran paso adelante para los usuarios. Agrega la capacidad faltante a Windows que ya estaba disponible en Linux y Mac OS durante años.
Empezando con Windows 10 compilación 21337, ahora no solo puede asignar
fondos de pantalla individuales a cada uno de sus escritorios virtuales, sino también reorganizar escritorios virtuales de la manera que más te guste.Esta publicación le mostrará cómo reordenar escritorios virtuales en la Vista de tareas en Windows 10. Hay algunos métodos que puede utilizar.
Reordenar escritorios virtuales en Windows 10
- Abra la Vista de tareas (Win + Tab).
- Para reordenar los escritorios virtuales, arrastre y suelte una miniatura de escritorio virtual en otro lugar de la lista Vista de tareas.
- Alternativamente, haga clic con el botón derecho en una miniatura de escritorio virtual y seleccione Mover hacia la izquierda o Mover a la derecha desde el menú contextual.
- Finalmente, puede utilizar los siguientes atajos de teclado: Alt + Cambio + Flecha izquierda para moverse a la izquierda, o Alt + Cambio + Flecha correcta para mover hacia la derecha un escritorio virtual en la Vista de tareas.
Estás listo.
Nota: Para probar esta función, obviamente debe tener más de un escritorio virtual. Quizás le interese aprender a agregar un escritorio virtual.
También vale la pena mencionar que los comandos pueden aparecer deshabilitados para el primer y último escritorio virtual en la Vista de tareas. Por ejemplo, la entrada "Mover a la izquierda" aparece deshabilitada para el primer escritorio (más a la izquierda) y el comando "Mover a la derecha" no está disponible para el escritorio virtual situado más a la derecha.
Eso es todo.