Cómo establecer la distribución predeterminada del teclado en Windows 10
Las compilaciones recientes de Windows 10 incluyen una nueva página "Región e idioma" en la aplicación Configuración. Reemplaza por completo el subprograma "Idioma" clásico del Panel de control, que se elimina a partir de Windows 10 Build 17063. La nueva página permite a los usuarios cambiar el idioma de visualización, la conversión de texto a voz, el reconocimiento de voz y las opciones de escritura a mano. A continuación, se explica cómo configurar la distribución del teclado predeterminada en Windows 10 porque la interfaz de usuario ha cambiado.
Anuncio publicitario
Si actualizó a una versión reciente de Windows 10 (compilación 17063 y superior), sus nuevas opciones de idioma pueden parecerle extrañas. A diferencia de las versiones anteriores, no incluye la IU de configuración de idioma en el Panel de control. Ahora debe usar Configuración para configurar los ajustes de idioma en Windows 10.
Para los usuarios que necesitan usar más de un idioma de entrada, es necesario agregar una distribución de teclado o método de entrada diferente para escribir en el idioma requerido. El idioma de la distribución del teclado define el conjunto de caracteres disponibles para el idioma. Si ha agregado más de una distribución de teclado, puede establecer una como predeterminada.
En el momento de escribir estas líneas, Windows 10 Build 17083 es la versión más reciente del sistema operativo. Viene con una serie de nuevas páginas en Configuración que permiten al usuario establecer la distribución predeterminada del teclado. Así es como se puede hacer.
Para cambiar las teclas de acceso rápido para cambiar la distribución del teclado en Windows 10, Haz lo siguiente.
- Abierto Ajustes.
- Vaya a Dispositivos - Escritura.
- Clickea en el Configuración avanzada del teclado Enlace.

- En la página siguiente, use la lista desplegable Anular el método de entrada predeterminado. Seleccione el idioma predeterminado en la lista.
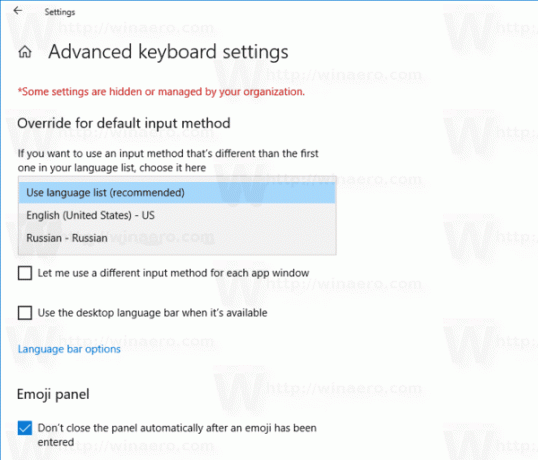
Estás listo.
Sugerencia: si está ejecutando la versión estable de Windows 10, consulte el siguiente artículo:
Cómo configurar los ajustes de idioma en Windows 10
El método descrito en el artículo mencionado funciona en todas las versiones de Windows 10 y compilaciones anteriores a Windows 10 Build 17063.
Alternativamente, puede usar PowerShell para configurar la distribución del teclado predeterminada en Windows 10. Así es como se puede hacer.
Establecer la distribución predeterminada del teclado con PowerShell
- Abierto Potencia Shell.
- Para obtener la lista de idiomas disponibles, escriba o copie y pegue el siguiente comando:
Get-WinUserLanguageList.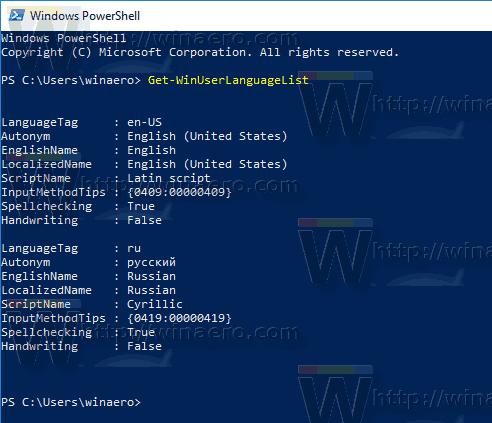
- Ver el LanguageTag valor para cada uno de los idiomas.
- Ejecute el siguiente comando para reordenar la lista de idiomas en Windows 10.
Set-WinUserLanguageList -LanguageList LanguageTag1, LanguageTag2,..., LanguageTagN -Force
Utilice la etiqueta de idioma para el idioma que desea establecer como predeterminado en la lista de parámetros.
Por ejemplo, el siguiente comando establecerá el ruso como mi distribución de teclado predeterminada:
Set-WinUserLanguageList -LanguageList ru, en-US -Force
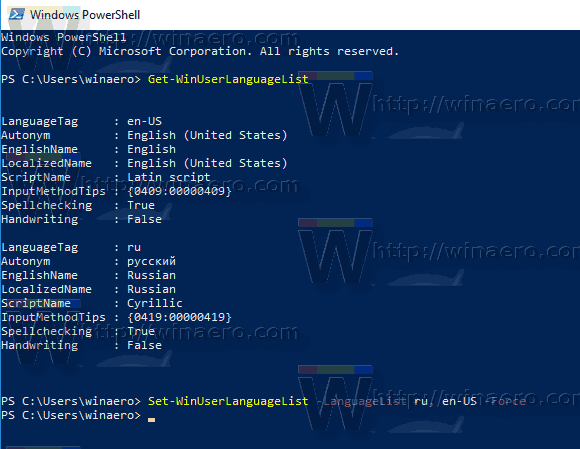
Eso es todo.
Artículos relacionados:
- Agregar o quitar la distribución del teclado en Windows 10
- Habilitar la distribución del teclado por ventana en Windows 10
- Cambiar las teclas de acceso rápido para cambiar la distribución del teclado en Windows 10


