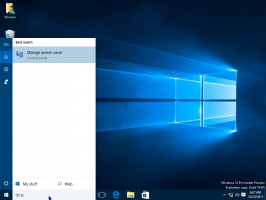Cómo abrir servicios en Windows 11
Hay varias formas de abrir Servicios en Windows 11. La mayoría de ellos se revisan en este artículo. Por lo general, los usuarios habituales de Windows 11 no necesitan servicios abiertos y juegan con diferentes procesos en ejecución. Aún así, a veces es posible que desee iniciar o deshabilitar servicios en Windows 11. Por ejemplo, para solucionar un error o evitar que una aplicación se ejecute al arrancar.
Servicios es un complemento de Microsoft Management Console (MMC) que le permite iniciar, detener y configurar opciones de servicio. Con los servicios, puede realizar una variedad de tareas en los servicios instalados, incluidos los servicios integrados de Windows y los servicios instalados por aplicaciones de terceros.
Este artículo le mostrará cómo abrir Servicios en Windows 11.
Servicios abiertos en Windows 11
Puede acceder a la herramienta Servicios utilizando una variedad de métodos. Puede iniciarlo desde el cuadro de diálogo Ejecutar, la búsqueda y el Explorador de archivos. También encontrará su acceso directo en la carpeta Herramientas de Windows y en Administración de equipos. Finalmente, puede crear un acceso directo personalizado para la aplicación y usarlo a pedido.
Servicios abiertos en Windows 11 usando Ejecutar
La forma más simple y probablemente más fácil de abrir Servicios en Windows 11 es usar el cuadro de diálogo Ejecutar. Está disponible desde cualquier lugar y solo requiere presionar algunas teclas.
Para abrir Servicios en Windows 11 desde el cuadro de diálogo Ejecutar, presione Ganar + R y entrar services.msc, entonces presione Ingresar.
También puede utilizar el services.msc comando para abrir Servicios desde el Administrador de tareas y la Terminal de Windows.
-
Abrir el Administrador de tareas en Windows 11, luego haga clic en Archivo> Ejecutar nueva tarea.
-
Abrir terminal de Windows, luego ingrese el
services.mscmando.
Usando la carpeta de herramientas de Windows
En Windows 10, el acceso directo de la aplicación Servicios "vive" dentro de la carpeta Herramientas administrativas de Windows. En Windows 11, Microsoft decidió unificar las utilidades del sistema en una sola Carpeta de herramientas de Windows.
- Presione el botón Inicio, luego haga clic en Todas las aplicaciones.
- En la lista de aplicaciones, busque el Herramientas de Windows carpeta y ábrala. Puede localizarlo más rápido con el navegación alfabética.
- En una nueva ventana, desplácese hacia abajo y haga clic en Servicios.
Inicie la herramienta Servicios en Windows 11 usando Buscar
Puede iniciar el complemento Servicios en Windows 11 como cualquier otra aplicación usando la Búsqueda de Windows. Puedes presionar Ganar + S y empieza a escribir Servicios.
Como opción, abra el menú Inicio y haga clic en el campo de búsqueda.
Uso de la administración de computadoras
- Haga clic con el botón derecho en el botón del menú Inicio y seleccione Gestión informática desde el Menú Win + X.
- En una nueva ventana, haga clic en Servicios y aplicaciones.
- Ahora, seleccione Servicios.
Iniciar servicios desde el Explorador de archivos
Services es una aplicación predeterminada de Windows 11 que mantiene su archivo ejecutable dentro de la carpeta de Windows en la unidad C. Por supuesto, navegar a la Ventanas y system32 Carpetas no es la mejor manera de abrir Servicios en Windows 11, pero, para completar, aquí se explica cómo abrir Servicios desde el Explorador de archivos.
Todo lo que se necesita es abrir C: \ Windows \ system32. Busque el archivo services.msc y ábralo.
Nota: hay otro archivo de servicios llamado services.exe. Eso no es lo que busca. Lanzar ese archivo no hará nada.
Sugerencia: puede ser difícil encontrar el archivo correcto si deshabilitó las extensiones de archivo en Windows 11. Lo que necesita es un archivo de servicios con dos engranajes en el icono. Como opción, puede habilitar extensiones de archivo en Windows 11 y luego inicie el services.msc expediente.
Cómo crear un acceso directo para servicios en Windows 11
- Vaya al Escritorio y haga clic derecho en el espacio vacío. Seleccione Nuevo> Atajo.
- En una nueva ventana, ingrese
services.mscen el campo de ubicación del archivo. Haga clic en Siguiente. - Asigne un nombre a su acceso directo y luego guárdelo.
- A continuación, haga clic con el botón derecho en el acceso directo que acaba de crear y seleccione Propiedades para cambiar el icono.
Atajo de teclado de servicios en Windows 11
Windows no tiene un acceso directo predeterminado para iniciar Servicios, pero puede crear uno.
- Comience creando un acceso directo para Servicios en Windows 11 usando la sección anterior de este artículo.
- Haga clic con el botón derecho en el acceso directo recién creado y seleccione Propiedades.
- En la pestaña Atajo, haga clic en la Tecla de atajo e ingrese cualquier combinación de teclas, por ejemplo, control + Alt + 0.
- Haga clic en Aceptar para guardar los cambios.
- Abra el Explorador de archivos (Ganar + mi) y pegue la siguiente ruta en la barra de direcciones:
% ALLUSERSPROFILE% \ Microsoft \ Windows \ Menú Inicio \ Programas. - Mueva el atajo a la Programas carpeta. Después de eso, el atajo de teclado asignado estará disponible en CUALQUIER aplicación en ejecución.
Ahora puede abrir Servicios en Windows 11 usando claves. Solo recuerde mantener el atajo alrededor; de lo contrario, la combinación de teclas dejará de funcionar. Verificar esta publicación para más detalles.
Eso es. Ahora sabe cómo iniciar Servicios en Windows 11.