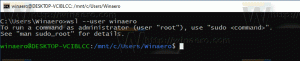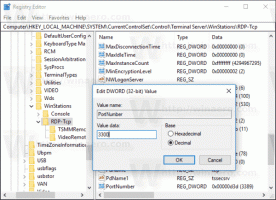Copia de seguridad y restauración de la configuración de la aplicación Mapas en Windows 10
Windows 10 viene con una aplicación de Mapas incorporada con tecnología de Bing Maps. Es la propia respuesta de Microsoft a Google Maps, que está disponible en Android y en línea. Los mapas pueden ser útiles debido a la navegación por voz y las indicaciones paso a paso. Se pueden utilizar para encontrar rápidamente direcciones o localizar un edificio. Es posible hacer una copia de seguridad y restaurar sus opciones. Esto es muy útil, porque puede restaurarlos cuando sea necesario o transferirlos a otra PC o cuenta de usuario.
Anuncio publicitario
La aplicación Mapas se puede instalar desde Tienda.
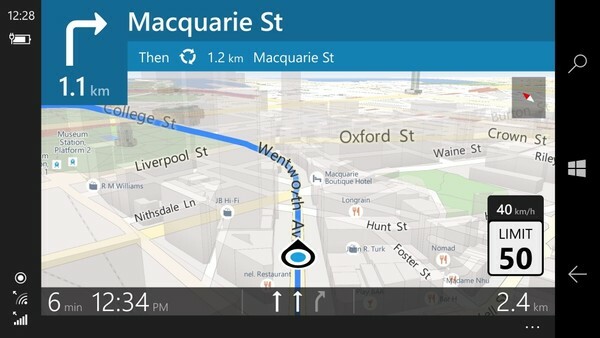
La aplicación de mapas tiene modo horizontal y admite indicaciones paso a paso para obtener información rápida y visible para que pueda ver la pantalla de su dispositivo móvil mientras está en movimiento. La aplicación de mapas también tiene un modo de tránsito guiado agradable que viene con notificaciones para sus paradas. Los mapas sin conexión están disponibles incluso cuando su dispositivo no tiene conexión a Internet. Ver
Cómo descargar mapas sin conexión en Windows 10.Si usa la aplicación Mapas con frecuencia, es posible que le interese crear una copia de respaldo de su configuración y preferencias de la aplicación, para que pueda restaurarlas manualmente cuando sea necesario o aplicarlas a otra cuenta en cualquier PC con Windows 10.
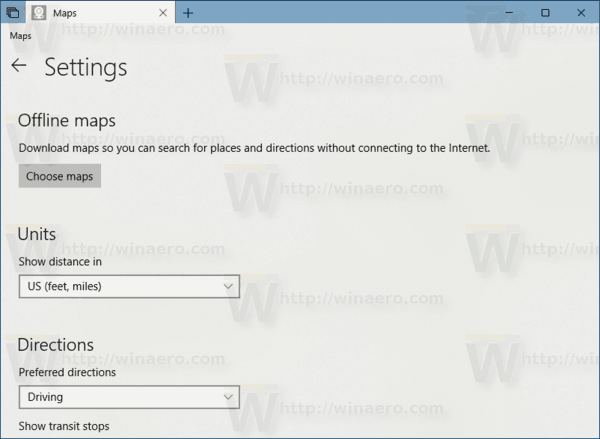
Así es como se puede hacer.
Para hacer una copia de seguridad de la aplicación Mapas en Windows 10, Haz lo siguiente.
- Cierre la aplicación Mapas. Usted puede terminarlo en Configuración.
- Abre el Explorador de archivos aplicación.
- Ir a la carpeta % LocalAppData% \ Packages \ Microsoft. WindowsMaps_8wekyb3d8bbwe. Puede pegar esta línea en la barra de direcciones del Explorador de archivos y presionar la tecla Enter.
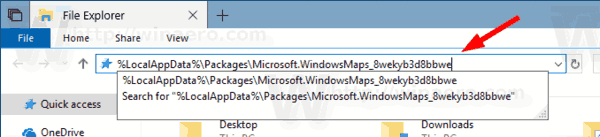
- Abra la subcarpeta Configuración. Allí, verá un conjunto de archivos. Selecciónelos.
- Haga clic derecho en los archivos seleccionados y seleccione "Copiar" en el menú contextual, o presione la secuencia de teclas Ctrl + C para copiar los archivos.

- Pégalos en un lugar seguro.
Eso es todo. Acaba de crear una copia de seguridad de la configuración de la aplicación Mapas. Para restaurarlos o moverlos a otra PC o cuenta de usuario, debe colocarlos en la misma carpeta.
Restaurar mapas en Windows 10
- Cerrar Mapas. Usted puede terminarlo en Configuración.
- Abre el Explorador de archivos aplicación.
- Ir a la carpeta % LocalAppData% \ Packages \ Microsoft. WindowsMaps_8wekyb3d8bbwe \ Configuración. Puede pegar esta línea en la barra de direcciones del Explorador de archivos y presionar la tecla Enter.
- Aquí, pegue sus archivos de la carpeta de respaldo. Sobrescriba los archivos cuando se le solicite.
Ahora puede iniciar la aplicación. Debería aparecer con todos los ajustes guardados previamente.
Nota: El mismo método se puede utilizar para realizar copias de seguridad y restaurar opciones para otras aplicaciones de Windows 10. Ver los articulos
- Copia de seguridad y restauración de la configuración de la cámara en Windows 10
- Copia de seguridad y restauración de alarmas y reloj en Windows 10
- Opciones de la aplicación Copia de seguridad y restauración de fotos en Windows 10
- Copia de seguridad y restauración de la configuración de Groove Music en Windows 10
- Copia de seguridad y restauración de la configuración de la aplicación meteorológica en Windows 10
- Copia de seguridad y restauración de la configuración de notas adhesivas en Windows 10
- Aplicación de copia de seguridad y restauración de noticias en Windows 10
- Copia de seguridad de la configuración de la aplicación de escritorio remoto en Windows 10