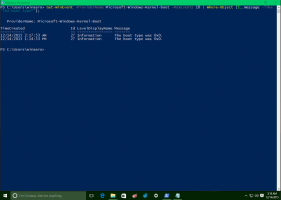Habilite o deshabilite Aero Shake en Windows 10 con estos métodos
Cómo habilitar o deshabilitar Aero Shake en Windows 10. Se revisaron tres métodos.
Aero Shake es una función de administración de ventanas en Windows que permite minimizar rápidamente todas las ventanas abiertas "agitando" la aplicación que desea mantener activa. Permanecerá abierto en el escritorio y todas las demás ventanas se minimizarán hasta la barra de tareas.
Aero Shake fue parte del Windows Aero interfaz que ha estado desactualizada durante mucho tiempo. En Windows 7, Microsoft introdujo dos nuevas formas de organizar las ventanas y administrar su tamaño / posición y el estado de la ventana. Las dos funciones se denominan "Aero Snap" y "Aero Shake" respectivamente. La función Aero Snap organiza y cambia el tamaño de las ventanas moviéndolas hacia el borde izquierdo, superior o derecho de la pantalla. El segundo, Aero Shake, le permite minimizar todas las aplicaciones abiertas cuando agita la ventana activa.
A algunos usuarios de Windows 10 les gustaría desactivar Aero Shake porque es fácil mover accidentalmente una ventana y minimizar otras.
Esta publicación le mostrará cómo habilitar o deshabilitar Aero Shake en Windows 10. Revisaremos varios métodos disponibles en el sistema operativo. Comenzaremos con un ajuste del Registro.
Habilitar o deshabilitar Aero Shake en el registro
- Abierto Editor de registro.
- Vaya a la siguiente clave de registro:
HKEY_CURRENT_USER \ Software \ Microsoft \ Windows \ CurrentVersion \ Explorer \ Advanced. Vea cómo ir a una clave de registro con un clic. - En el panel derecho, cree un nuevo valor DWORD de 32 bits llamado No permitir temblar. Incluso si tu eres ejecutando Windows de 64 bits aún debe crear un valor DWORD de 32 bits.
- Configure sus datos de valor de la siguiente manera: 1 = Desactivar Aero Shake, 0 = Activar Aero Shake.
- Ahora puede cerrar la aplicación Editor del registro.
Nota. A partir de Windows 10 Build 21277, la función Aero Shake es deshabilitado por defecto. Al crear el No permitir temblar DWORD y dejando sus datos de valor como 0, forzará su habilitación.
Archivos de registro listos para usar
Para ahorrar tiempo, he preparado un conjunto de archivos de registro listos para usar que le permitirán activar o desactivar Aero Shake en Windows 10 con un solo clic. Puedes descargarlos aquí.
Descargar archivos de registro
Además, me gustaría mencionar que hay una opción en Tweaker de Winaero que permite deshabilitar Aero Shake para su cuenta de usuario. Está bajo Comportamiento \ Desactivar Aero Shake en el panel izquierdo de la aplicación. A la derecha, encontrará la casilla de verificación correspondiente.
Además, a partir de la compilación 21364 de Windows 10, puede usar una nueva opción en la aplicación Configuración que le permite habilitar o deshabilitar el movimiento de la ventana con facilidad.
Habilitar o deshabilitar el movimiento de la barra de título de la ventana en la configuración
- Abre el Aplicación de configuración.
- Ir a Sistema> Multitarea.
- A la derecha, encienda o apague el Agitación de la barra de título de la ventana Alternar opción para lo que quieras.
- Ahora puede cerrar la aplicación Configuración.
La alternativa al método anterior es la Política de grupo.
Habilitar o deshabilitar Aero Shake en la política de grupo
Si está ejecutando Windows 10 Pro, Enterprise o Education ediciones, luego puede usar la aplicación Editor de políticas de grupo local. Te permite desactivar Aero Shake con una opción especial. Los usuarios de Windows 10 Home pueden omitir este paso y, en su lugar, aplicar un ajuste del Registro para que funcione la misma restricción (que se describe en el capítulo siguiente).
Para habilitar o deshabilitar Aero Shake en la política de grupo, haga lo siguiente.
- Abra el editor de políticas de grupo local aplicación, o iníciela para todos los usuarios excepto el administrador, o para un usuario específico.
- Navegar a Configuración de usuario> Plantillas administrativas> Escritorio a la izquierda.
- A la derecha, busque la configuración de política Apague la ventana Aero Shake minimizando el gesto del mouse.
- Haga doble clic en él y establezca la política en Activado para deshabilitar la función Aero Shake.
- Establecer la política a Discapacitado habilitará Aero Shake.
- Escoger No configurado para utilizar los valores predeterminados del sistema.
- Ahora puede cerrar la aplicación Editor de políticas de grupo local.
Alternativamente, puede aplicar las restricciones anteriores en el Registro. Este método funciona en todas las ediciones de Windows 10, incluido Windows 10 Home. Repasemos cómo se puede hacer.
Habilite o deshabilite Aero Shake con un ajuste de política
- Descargue el siguiente archivo ZIP: Descargar archivo ZIP.
- Desbloquear el archivo.
- Extrae su contenido a cualquier carpeta. Puede colocar los archivos directamente en el escritorio.
- Doble click en el archivo Deshabilitar Aero Shake con Group Policy.reg archivo para deshabilitar Aero Shake y confirme UAC haciendo clic en Sí.
- Para habilitar Aero Shake, use el archivo Habilite Aero Shake con Group Policy.reg.
- Finalmente, para restaurar los valores predeterminados utilizados en su versión de Windows 10, use el Restablecer Aero Shake a Defaults.reg expediente.
- desconectar e inicie sesión en su cuenta de usuario, o reiniciar el shell del explorador.
¡Estás listo!
Cómo funciona
Los archivos de registro anteriores modifican el HKEY_CURRENT_USER \ Software \ Políticas \ Microsoft \ Windows \ Explorer Rama de registro. Cambian el NoWindowMinimizingShortcuts Valor DWORD. Acepta los siguientes datos.
- 0 = Habilitar
- 1 = Desactivar
Eso es todo.