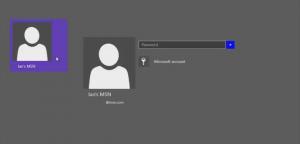Utilice el modo tableta o el modo de escritorio al iniciar sesión en Windows 10
Cómo usar el modo tableta o el modo escritorio al iniciar sesión en Windows 10
El modo tableta es una característica especial de Windows 10 que está diseñada para usarse en convertibles y tabletas. Ajusta la interfaz de usuario del sistema operativo para proporcionar controles que funcionen mejor con una pantalla táctil, sin usar un mouse ni un teclado. El modo tableta cambia la apariencia del menú Inicio, la barra de tareas, el Centro de notificaciones y otras partes de Windows 10. Es posible especificar en qué modo debe ingresar Windows 10 cuando inicie sesión en su cuenta de usuario.
Anuncio publicitario
En el modo Tableta, las aplicaciones de la Tienda se abren en pantalla completa. La barra de tareas deja de mostrar las aplicaciones en ejecución. En cambio, muestra el botón del menú Inicio, Cortana, Vista de tareas y el botón Atrás, que funciona de manera similar a lo que tenemos en Android en estos días.

El menú Inicio también se abre en pantalla completa. La lista de aplicaciones no aparece visible de forma predeterminada a la izquierda, y su aspecto general recuerda a la pantalla de Inicio de Windows 8.
Hay algunos otros ajustes que hace Windows 10 cuando está en modo tableta. Por ejemplo, los menús contextuales en el Explorador de archivos y otras aplicaciones parecen amplios y fáciles de tocar. Microsoft ha documentado aspectos del modo tableta en Windows 10 AQUÍ.
El modo tableta se activará de forma predeterminada en las tabletas. En una PC convertible (híbrido de computadora portátil / tableta), desconectar o conectar el teclado lo cambiará por defecto dentro y fuera del modo tableta.
Esta publicación le mostrará cómo usar automáticamente modo tableta o modo de escritorio cuando inicias sesión en Windows 10.
Para usar el modo tableta o el modo escritorio al iniciar sesión
- Abre el Ajustes aplicación.
- Navegar a Sistema> Tableta.
- A la derecha, ubique la opción Cuando me registro.

- En la lista desplegable, seleccione Usar siempre el modo tableta, Nunca uses el modo tableta (modo de escritorio), o Usar el modo apropiado para mi hardware (defecto).

- Cuando termine, puede cerrar la aplicación Configuración.
Alternativamente, puede administrar esta opción en el Registro.
Establecer el modo predeterminado en el registro
- Abre el Aplicación del editor del registro.
- Vaya a la siguiente clave de registro.
HKEY_CURRENT_USER \ SOFTWARE \ Microsoft \ Windows \ CurrentVersion \ ImmersiveShell
Vea cómo ir a una clave de registro con un clic. - A la derecha, modifique o cree un nuevo valor DWORD de 32 bits SignInMode.
Nota: Incluso si eres ejecutando Windows de 64 bits aún debe crear un valor DWORD de 32 bits.
- Configúrelo en uno de los siguientes valores:
-
0= Usar el modo apropiado para mi hardware -
1= Usar el modo de escritorio -
2= Usar modo tableta
-
- Ahora puede cerrar la aplicación del editor del registro.
Por último, puede descargar estos archivos de registro listos para usar.
Configure el modo de tableta o el modo de escritorio al iniciar sesión con un archivo REG
- Descargue el siguiente archivo ZIP: Descargar archivo ZIP.
- Desbloquear el archivo.
- Extrae su contenido a cualquier carpeta. Puede colocar los archivos directamente en el escritorio.
- Para establecer en "Usar siempre el modo tableta", haga doble clic en el
Use el modo tableta al iniciar sesión.regarchivo para fusionarlo.
- Para permitir "Nunca uses el modo tableta", Doble click en el archivo
Utilice el modo de escritorio al iniciar sesión.reg. - El archivo
Utilice el modo apropiado para el hardware al iniciar sesión.regestablecerá el "Usar el modo apropiado para mi hardware" opción. - Ahora puede eliminar los archivos descargados si lo desea.
Eso es todo.