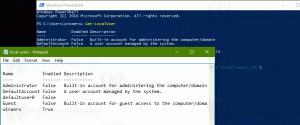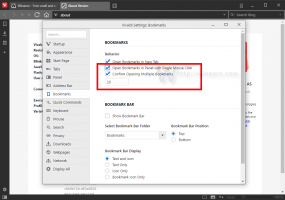Cómo iniciar Windows 11 en modo seguro
Esta publicación le mostrará cinco formas de iniciar Windows 11 en modo seguro. El modo seguro es una parte integral de Windows que resulta útil cuando el software o los controladores defectuosos provocan bloqueos frecuentes e impiden que el sistema funcione correctamente. Algunas personas también usan el Modo seguro para eliminar correctamente los controladores de la GPU u otro software.
Arrancar Windows 11 en modo seguro
Hay diferentes formas de iniciar Windows 11 en modo seguro. El sistema operativo puede incluso intentar iniciar automáticamente el modo seguro después de varios intentos fallidos de iniciarse normalmente. Si Windows 11 tiene dificultades para iniciarse, se activará la reparación automática. Si falla, Windows 11 mostrará el Opciones de inicio avanzadas, desde donde puede iniciar el sistema operativo en modo seguro. Algunos pueden decir que interrumpir la secuencia de inicio es una forma de iniciar Windows 11 en Modo seguro, pero no recomendamos usar tales métodos a menos que su computadora no pueda iniciarse como de costumbre. En su lugar, le recomendamos que utilice lo siguiente.
Método 1 - msconfig
Este método solo funciona si su sistema puede permanecer operativo durante al menos uno o dos minutos. Ese tiempo es suficiente para iniciar Windows 11 en modo seguro.
- prensa Ganar + R y entrar en el
msconfigmando. También puede utilizar la búsqueda de Windows para encontrar el Configuración del sistema applet. - En el Configuración del sistema ventana, ve a la Bota pestaña.
- Coloque una marca de verificación junto al Modo seguro opción.
- Si es necesario, cambie la configuración del Modo seguro. De forma predeterminada, Windows 11 usa "Mínimo"Modo seguro, pero también puedes cambiar a"Caparazón alternativo," "Reparación de Active Directory," y "La red. "Este último permite utilizar una conexión a Internet.
- prensa OK, luego haga clic en Reiniciar. También puede ignorar el mensaje y reiniciar el sistema más tarde. Windows recordará su elección y se iniciará en modo seguro la próxima vez que reinicie su computadora.
Importante: No olvide volver al modo de inicio normal después de terminar de solucionar los problemas de su sistema; de lo contrario, Windows se iniciará en modo seguro cada vez que encienda o reinicie su PC. Simplemente repita el proceso descrito anteriormente y desmarque la opción Modo seguro.
Método 2: iniciar Windows 11 en modo seguro desde la recuperación
Al igual que la opción anterior, este método funciona si puede iniciar su computadora y acceder al escritorio.
- Abre el Menu de inicio y haga clic en el botón de encendido.
- Sostener el Cambio en su teclado, luego haga clic en Reiniciar. Windows se reiniciará en Inicio avanzado (WinRE).
- También puede abrir el entorno de recuperación de Windows abriendo Configuración de Windows > Actualización de Windows> Opciones avanzadas> Recuperación> Inicio avanzado> Reiniciar ahora.
- Espere a que el sistema se reinicie en el entorno de recuperación de Windows (pantalla azul con varios botones cuadrados grandes).
- Hacer clic Solucionar problemas.
- Hacer clic Opciones avanzadas.
- Finalmente, haga clic en Configuración de inicio.
- Finalmente, haga clic en Reiniciar.
- Espere a que Windows se reinicie.
- prensa F4 para iniciar Windows 11 en modo seguro. También puede seleccionar una de las tres opciones disponibles: Modo seguro, Modo seguro con funciones de red y Modo seguro con símbolo del sistema; utilizar el F1-F12 botones para hacer su elección.
Método 3: Mayús + F8
Puede acceder al entorno de recuperación descrito anteriormente incluso si su sistema no puede iniciarse como de costumbre. Todo lo que se necesita es presionar Cambio + F8 antes de ver la animación de arranque de Windows.
Sugerencia: es posible que deba presionar Cambio + Fn + F8 si su teclado usa por defecto la fila de teclas F como teclas multimedia.
Método 4 - Símbolo del sistema
Puede iniciar el arranque en modo seguro usando un comando simple en el símbolo del sistema. También funcionará en PowerShell y Windows Terminal. Solo tenga en cuenta que debe iniciar su aplicación de consola preferida con privilegios elevados.
- Inicie el símbolo del sistema, PowerShell o la terminal de Windows.
- Ingrese el siguiente comando:
shutdown.exe / r / o / t 0y presione Ingresar. - Espere a que Windows se reinicie en Recuperación.
- Ir a Solucionar problemas> Opciones avanzadas> Configuración de inicio> Reiniciar.
- Seleccione una de las tres opciones de Modo seguro usando el F4 - F6 botones.
Método 5 - Medios de instalación de Windows
Este método es útil cuando no puede iniciar Windows 11 en modo seguro utilizando ninguna de las opciones mencionadas anteriormente.
- Insertar Medios de instalación de Windows y arrancar desde él.
- prensa próximo en la primera Configuración de Windows pantalla.
- A continuación, haga clic en el Repara tu computadora enlace en la esquina inferior izquierda de la ventana.
- Su computadora se reiniciará en Recuperación.
- Ir a Solucionar problemas> Opciones avanzadas> Configuración de inicio> Reiniciar.
- Seleccione la opción de Modo seguro deseada con el F4-F6 botones.
Eso es. Ahora sabe cómo iniciar Windows 11 en modo seguro.