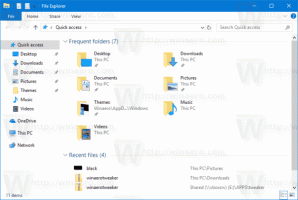Restaurar ventanas de carpetas anteriores al iniciar sesión en Windows 10
Es posible hacer que Windows recuerde sus carpetas abiertas actualmente en Explorer, por lo que la próxima vez que inicie sesión después de reiniciar o cerrar sesión, el sistema operativo restaurará las carpetas abiertas automáticamente. En este artículo veremos cómo se puede hacer.
Anuncio publicitario
La función que se describe a continuación no es nueva en Windows 10. Es compatible con muchas versiones anteriores de Windows, por lo que es posible habilitarlo en Windows 7 o Windows 8. Los cambios afectan solo a la cuenta de usuario actual.

Para restaurar las ventanas de carpetas anteriores al iniciar sesión en Windows 10, Haz lo siguiente.
- Abra esta PC en el Explorador de archivos.
- En la interfaz de usuario de la cinta de opciones del Explorador, haga clic en Archivo -> Cambiar carpeta y opciones de búsqueda.
 Si usted tiene desactivado la cinta usando una herramienta como Deshabilitador de cinta Winaero, presione F10 -> haga clic en el menú Herramientas - Opciones de carpeta.
Si usted tiene desactivado la cinta usando una herramienta como Deshabilitador de cinta Winaero, presione F10 -> haga clic en el menú Herramientas - Opciones de carpeta.
Sugerencia: puede agregar el botón Opciones de carpeta a la barra de herramientas de acceso rápido. Vea el siguiente artículo: Cómo agregar cualquier comando de la cinta a la barra de herramientas de acceso rápido del Explorador de archivos. - Cambie a la pestaña Ver de la ventana de opciones de carpeta.

- En la lista de Ajustes avanzados, encuentra la opción Restaurar ventanas de carpetas anteriores al iniciar sesión y habilítelo (marque).
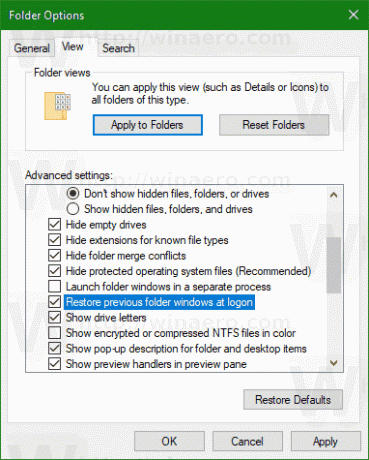
Haga clic en Aceptar y ya está.
Esta opción también se puede configurar con un ajuste de Registro. Aquí es cómo.
Habilite "Restaurar ventanas de carpetas anteriores al iniciar sesión" con un ajuste de Registro
- Abre el Aplicación del editor del registro.
- Vaya a la siguiente clave de registro.
HKEY_CURRENT_USER \ Software \ Microsoft \ Windows \ CurrentVersion \ Explorer \ Advanced
Vea cómo ir a una clave de registro con un clic.
- A la derecha, modifique o cree un nuevo valor DWORD de 32 bits "PersistBrowsers". Póngalo en 1.
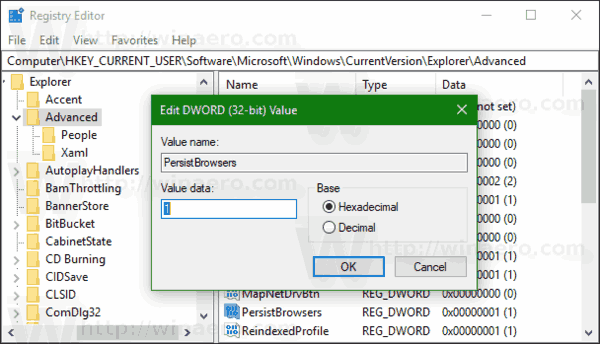 Nota: Incluso si eres ejecutando Windows de 64 bits aún debe crear un valor DWORD de 32 bits.
Nota: Incluso si eres ejecutando Windows de 64 bits aún debe crear un valor DWORD de 32 bits. - Para que los cambios realizados por el ajuste del Registro surtan efecto, debe desconectar e inicie sesión en su cuenta de usuario.
Aquí puede descargar archivos de registro listos para usar:
Descargar archivos de registro
Eso es todo.