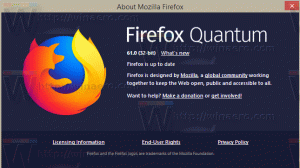Cómo cambiar la ubicación predeterminada de las capturas de pantalla en Windows 8.1 y Windows 8
En todas las versiones de Windows, puede presionar la tecla PrintScreen para capturar la pantalla. Pero luego debe pegarlo en alguna aplicación como Paint y luego guardar el archivo. Windows 8 introdujo una función incorporada útil para tomar una captura de pantalla de la pantalla sin utilizar herramientas de terceros. Si presiona Win + PrintScreen simultáneamente, su pantalla se atenuará durante medio segundo y se colocará una imagen de la pantalla capturada en la carpeta en Esta PC -> Imágenes -> Capturas de pantalla. En este artículo, veremos cómo puede configurar otra carpeta para almacenar sus capturas de pantalla.
Para cambiar la ubicación predeterminada de las capturas de pantalla, debe hacer lo siguiente:
- Abierto Esta PC. La forma más rápida de hacerlo es presionando Win + E teclas de método abreviado juntas en el teclado. Consejo: ver la lista definitiva de todos los atajos de teclado de Windows con teclas Win si estás interesado.

- Abra la carpeta Imágenes. Verá la carpeta Capturas de pantalla dentro de ella.

- Haga clic con el botón derecho en la carpeta Capturas de pantalla y elija Propiedades desde su menú contextual.

- Se abrirá la ventana Propiedades de captura de pantalla. Ve a la Localización pestaña y haga clic en el Moverse... botón. Esto le permitirá buscar una nueva carpeta donde se almacenarán las capturas de pantalla.

- Hacer clic Solicitar y luego OK para cerrar el cuadro de diálogo Propiedades.
Eso es todo. Si está interesado en restablecer el contador de capturas de pantalla, consulte el siguiente artículo: Cómo restablecer el contador de capturas de pantalla en Windows 8.