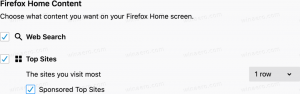Borrar el historial de su dispositivo en Windows 10
Como recordará, Microsoft ha actualizado Cortana y Search en Windows 10 versión 1903 'Actualización de mayo de 2019' y les ha proporcionado controles flotantes y botones individuales en la barra de tareas. Un cambio del lado del servidor agrega un nuevo sección al panel de búsqueda. Mi historial de dispositivo y Mi historial de búsqueda son dos funciones de Windows 10 Search que pueden mejorar su experiencia de búsqueda al recopilar datos adicionales sobre el uso de su dispositivo y realizar búsquedas. A continuación, le indicamos cómo borrar el historial de su dispositivo en Windows 10.
La función de búsqueda está dedicada a buscar en la web y archivos y documentos locales, aplicaciones instaladas. Cabe mencionar que Microsoft ha agregado Modo mejorado a Search Indexer para que la búsqueda de Windows sea más rápida y precisa.
Nota: Un aspecto refinado para la búsqueda en Windows 10 presenta esquinas más redondeadas
Historial de mi dispositivo es una función que permite a Windows Search mejorar las búsquedas en el dispositivo mediante el uso de
información sobre la aplicación, la configuración y otro historial de todos los dispositivos que está utilizando con el actual Cuenta de Microsoft.Para borrar el historial de su dispositivo en Windows 10,
- Abre el Aplicación de configuración.
- Vaya a Buscar> Permisos e historial.
- A la derecha, vaya a la Sección de historia.
- Clickea en el Borrar el historial de mi dispositivo.
- Además, puede desactivar la función "historial de mi dispositivo".
Estás listo.
Consejo: a partir de Windows 10 build 18267, puede habilitar una nueva opción para la indexación de búsqueda, llamada 'Modo mejorado'.
Si la función de indexación de búsqueda está discapacitado, los resultados de la búsqueda siempre estarán actualizados, porque el sistema operativo no utilizará la base de datos del índice de búsqueda. Sin embargo, la búsqueda llevará más tiempo y será lenta. Para solucionar este problema, Microsoft ha creado un nuevo tipo de índice de búsqueda. Cuando el modo mejorado está habilitado, crea una base de datos de archivos persistente para todos los archivos y carpetas almacenados en su unidad. Esto permite que Windows busque en todas sus carpetas y unidades, en lugar de limitar la búsqueda a sus documentos, imágenes, videos y escritorio de forma predeterminada. Ver Activar o desactivar el modo mejorado para el indexador de búsqueda en Windows 10.
Artículos relacionados:
- Deshabilitar el dispositivo y el historial de búsqueda en Windows 10
- Buscar con Bing desde el Bloc de notas en Windows 10
- Deshabilitar el historial de búsqueda en el Explorador de archivos de Windows 10
- Deshabilitar la indexación de búsqueda cuando esté funcionando con batería en Windows 10
- La actualización de Windows 10 Fall Creators viene con indexación de búsqueda mejorada
- Cambiar la ubicación del índice de búsqueda en Windows 10
- Deshabilitar la indexación de búsqueda en Windows 10
- Cómo reconstruir el índice de búsqueda en Windows 10
- Cómo agregar una carpeta al índice de búsqueda en Windows 10
- Agregar o quitar carpetas excluidas para el indexador de búsqueda en Windows 10
- Cómo guardar una búsqueda en Windows 10
- Indexar el contenido del archivo en una unidad en Windows 10
- Crear acceso directo a opciones de indexación en Windows 10
- Agregar o quitar tipos de archivos de la búsqueda en Windows 10
- Cómo restablecer la búsqueda en Windows 10