Elementos del menú contextual de Windows 10 que faltan cuando se seleccionan más de 15 archivos
Si ha seleccionado más de 15 archivos en el Explorador de archivos de Windows 10, es posible que se sorprenda de que comandos como Abrir, Imprimir y Editar desaparezcan del menú contextual. En este artículo, veremos cómo permitir todos los verbos de registro del menú contextual para más de 15 archivos seleccionados.
Anuncio publicitario
Este problema no es nuevo en Windows 10. También afecta a Windows 7, Windows 8 / 8.1 y Windows Vista. En el Explorador de archivos, Microsoft agregó intencionalmente una limitación. Cuando selecciona más de 15 archivos, el Explorador de archivos desactiva ciertos comandos del menú contextual. Esto es para evitar realizar acciones de registro del menú contextual en una gran cantidad de archivos a la vez, lo que puede hacer que la computadora deje de responder.
Los comandos Editar e Imprimir están visibles para 10 archivos seleccionados:
Tan pronto como se selecciona el archivo 16, desaparecen:
Si necesita que las entradas del menú contextual funcionen para más de 15 archivos, hay un simple ajuste en el Registro para desbloquearlas. Así es como se puede hacer.
Habilite los comandos del menú contextual para más de 15 archivos en Windows 10
- Abierto Editor de registro.
- Vaya a la siguiente clave de registro:
HKEY_CURRENT_USER \ Software \ Microsoft \ Windows \ CurrentVersion \ Explorer
Consejo: ver Cómo saltar a la clave de registro deseada con un clic.

- Cree un valor DWORD de 32 bits denominado MultipleInvokePromptMinimum.

 Incluso si está ejecutando Windows de 64 bits, todavía necesita crear un valor DWORD de 32 bits.
Incluso si está ejecutando Windows de 64 bits, todavía necesita crear un valor DWORD de 32 bits.
Establezca sus datos de valor en decimales para la cantidad de elementos en el Explorador para los que desea tener visibles comandos como Abrir, Editar o Imprimir. En el siguiente ejemplo, configuré los datos del valor DWORD en 200 en decimales, por lo que los comandos del menú contextual permanecerán accesibles para hasta 200 archivos seleccionados.
- Reiniciar el explorador o desconectar e inicie sesión de nuevo en su cuenta de Windows.
Ahora, puede seleccionar 16 archivos nuevamente y ver que los elementos del menú contextual que faltan son visibles ahora.
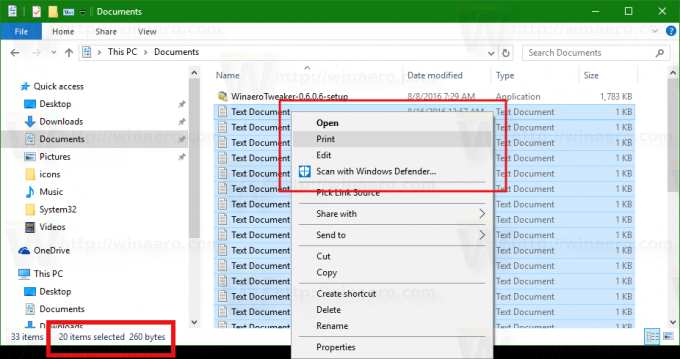 Incluso si ha eliminado esta restricción, le recomendamos que no seleccione una gran cantidad de archivos y realice acciones por lotes en ellos mediante el Explorador.
Incluso si ha eliminado esta restricción, le recomendamos que no seleccione una gran cantidad de archivos y realice acciones por lotes en ellos mediante el Explorador.
Para ahorrar tiempo, utilice Winaero Tweaker. Tiene la opción adecuada en la categoría Menú contextual: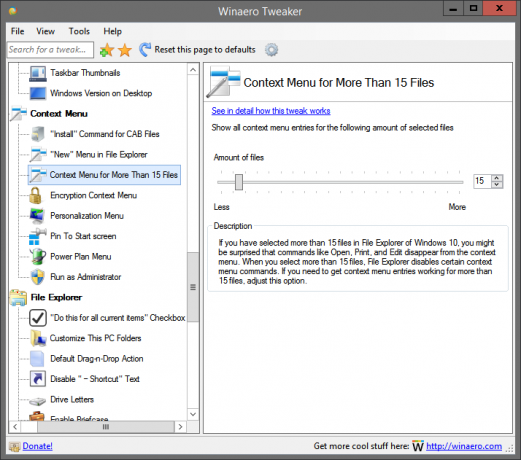 Puede obtener la aplicación aquí: Descarga Winaero Tweaker.
Puede obtener la aplicación aquí: Descarga Winaero Tweaker.
Eso es todo.
