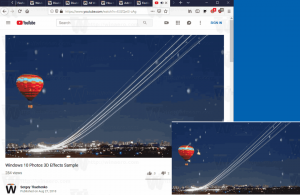Descargar juegos de Windows 7 para Windows 11
Aquí puede descargar juegos de Windows 7 para Windows 11. Obtendrás Solitaire, Spider Solitaire, Minesweeper, FreeCell, Hearts y el resto de los juegos de cartas y de mesa clásicos del set. Los juegos seguirán funcionando donde los dejaste.
Anuncio publicitario
A partir de Windows 8, Microsoft ya no envía juegos clásicos con el sistema operativo. En cambio, te ofrece una versión Store de los juegos. Los nuevos juegos incluyen anuncios, tienen un peor rendimiento y vienen con una jugabilidad diferente. Muchos usuarios no están contentos con ese cambio. Aquí es donde entra en juego el paquete clásico de juegos de Windows 7.

El paquete del juego ha llegado a la versión 3 y ahora es totalmente compatible con Windows 11, Windows 10, Windows 8.1 y Windows 8. Además de los juegos en sí, también recibió una serie de mejoras para Windows 11. El instalador ahora es compatible con High DPI y ya no se ve borroso. El Explorador de juegos que no funciona ya no aparece en el menú Inicio de Windows 11. los
Juegos de Internet ahora son opcionales y no están marcados de forma predeterminada.Para descargar juegos de Windows 7 para Windows 11, siga las instrucciones a continuación.
Obtener juegos de Windows 7 para Windows 11
- Descargue el archivo ZIP con juegos usando este enlace.
- Desempaquetar y ejecutar el archivo Windows7Games_for_Windows_11_10_8.exe.
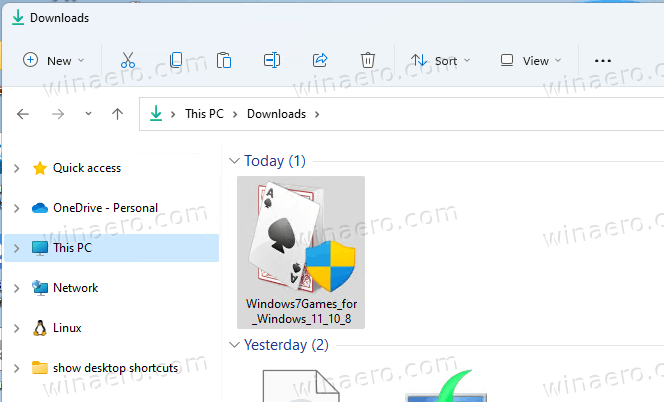
- Siga el asistente de configuración y seleccione los juegos que desea instalar en Windows 11.

- Haga clic en el botón Finalizar. ¡Ahora tienes los juegos de Windows 7 instalados en Windows 11!

Eso es muy facil.
Sugerencia: puede verificar el archivo descargado. El instalador exe tiene las siguientes sumas de comprobación:
MD5: 708d12491aaa472f0bf498544c03e4b0
SHA256: 1a8199a2d52b54019b2353b838c6bede5234ebcf8e2615584ede11d71de1e1f0
Para comprobarlo, abre la terminal de Windows presionando Ganar + X en el teclado y seleccionando Terminal de Windows. Si es necesario, cambie al perfil de PowerShell. Luego escriba el siguiente comando.
Get-FileHash ruta \ a \ Windows7Games_for_Windows_11_10_8.exe
La ejecución predeterminada calculará la suma SHA256. Para verificar la suma de comprobación MD5, ejecute el comando:
Get-FileHash ruta \ a \ Windows7Games_for_Windows_11_10_8.exe -Algorithm MD5
Puede ahorrar tiempo agregando el menú contextual de hash de archivo al Explorador de archivos.
Ahora, veamos cómo iniciar los juegos después de haberlos instalado.
Ejecuta los juegos instalados
- Haga clic en el botón Inicio y luego haga clic en Todas las aplicaciones.

- Baja a la letra "G" para encontrar la Juegos carpeta. Puedes usar navegación alfabética para ahorrar tiempo.
- En la carpeta Juegos, encontrará todo el conjunto de juegos clásicos de Windows.

¡Estás listo! Juega tus juegos favoritos ahora.
El paquete de juegos de Windows 7 es compatible con todas las versiones de Windows Windows 11, Windows 10, Windows 8.1 y Windows 8. La lista de juegos disponibles incluye.
- Solitario
- araña solitaria
- Dragaminas
- Libre de células
- Corazones
- Titanes del ajedrez
- Titanes mahjong
- Lugar Purble
También hay juegos de Internet, espadas de Internet, damas de Internet y backgammon en Internet. Desafortunadamente, Microsoft ha desactivado los servidores del juego para ellos, por lo que ya no se conectan a ellos de forma inmediata. Es por eso que están desmarcados de forma predeterminada en el instalador.
Idiomas y configuraciones regionales admitidos
Los juegos incluidos en este paquete vienen con un conjunto completo de recursos lingüísticos. El instalador puede determinar qué idiomas ha instalado en su sistema operativo y extraer solo los recursos necesarios para ahorrar espacio en el disco y no llenarlo con archivos redundantes.
Entonces, gracias a la optimización anterior, los juegos siempre se ejecutarán en su idioma nativo, coincidiendo con la configuración regional actual de su versión de Windows. Se admiten los siguientes idiomas.
Árabe (Arabia Saudita), ar-SA
Búlgaro (Bulgaria), bg-BG
Checa (República Checa), cs-CZ
Danés (Dinamarca), da-DK
Alemán (Alemania), de-DE
Griego (Grecia), el-GR
Inglés (Estados Unidos), en-US
Español (España, International Sort), es-ES
Estonio (Estonia), et-EE
Finlandés (Finlandia), fi-FI
Francés (Francia), fr-FR
Hebreo (Israel), he-IL
Croata (croacia), hr-hr
Húngaro (Hungría), hu-HU
Italiano (Italia), it-IT
Japonés (Japón), ja-JP
Coreano (Corea), ko-KR
Lituano (Lituania), lt-LT
Letón (Letonia), lv-LV
Noruego, Bokmål (Noruega), nb-NO
Holandés (Países Bajos), nl-NL
Polaco (Polonia), pl-PL
Portugués (Brasil), pt-BR
Portugués (Portugal), pt-PT
Rumano (Rumania), ro-RO
Ruso (Rusia), ru-RU
Eslovaco (Eslovaquia), sk-SK
Esloveno (Eslovenia), sl-SI
Serbio (latino, Serbia y Montenegro (antes)), sr-Latn-CS
Sueco (Suecia), sv-SE
Tailandés (Tailandia), th-TH
Turco (Turquía), tr-TR
Ucraniano (Ucrania), reino unido-UA
Chino (simplificado, China), zh-CN
Chino (tradicional, Taiwán), zh-TW
Instalación silenciosa (implementación)
El instalador admite la /S Switch, por lo que instalará los juegos automáticamente sin la interacción del usuario. La letra S debe estar en mayúscula, es un requisito obligatorio.
Ejecútelo de la siguiente manera desde un archivo por lotes o desde cualquier consola.
Windows7Games_for_Windows_11_10_8.exe / S
Si está utilizando PowerShell, es posible que deba ingresar la ruta completa al binario o anteponerlo con el ./ porción de ruta, así:
./Windows7Games_for_Windows_11_10_8.exe / S
Después de eso, los juegos se instalarán y registrarán silenciosamente en Windows 11.
Si los juegos de Windows 7 no funcionan después de actualizar Windows 11
Si ha actualizado desde una versión anterior de Windows, o ha instalado una versión más nueva de Windows 11 sobre la anterior, los juegos dejarán de funcionar. Tendrás que reinstalarlos. Simplemente reinstale el paquete. Hágalo de la siguiente manera.
- Abre el Ajustes aplicación con el Ganar + I atajo.
- Haga clic en Aplicaciones> Aplicaciones y funciones.

- En la lista de aplicaciones instaladas a la derecha, busque el Juegos de Windows 7 para Windows 11, 10 y 8 entrada.
- Haga clic en el botón de tres puntos junto al nombre de la aplicación y seleccione Desinstalar en el menú. Por lo tanto, puede desinstalarlo como cualquier otra aplicación de Windows 11. Revisar la Desinstalar aplicaciones en Windows 11 guía.

- Haga clic en Desinstalar y espere hasta que la aplicación de desinstalación elimine los juegos.

- Ahora, ejecuta el instalador del juego una vez más. Empezarán a trabajar de nuevo.
Te recomiendo que elimines los juegos de Windows 7 antes de instalar una nueva versión de Windows 11. Una vez que actualice el sistema operativo, instálelos nuevamente y continúe jugando. Conservarán sus estadísticas y puntajes.