Cómo deshabilitar Windows SmartScreen en Windows 8.1
El filtro SmartScreen es una tecnología que se diseñó inicialmente para Internet Explorer para proteger a los usuarios de sitios web y aplicaciones web maliciosos. Se integró con IE8 e IE9 (como el sucesor del filtro de phishing de IE7). En estos días, es parte del sistema operativo Windows que comienza con Windows 8 y Windows 8.1. La implementación del sistema operativo existe junto con SmartScreen para IE.
Anuncio publicitario
Si está habilitado, el filtro SmartScreen de Windows envía información sobre cada aplicación que descarga y ejecuta Los servidores de Microsoft, donde esa información será analizada y comparada con su base de datos de aplicaciones maliciosas. Si Windows recibe un comentario negativo sobre la aplicación del servidor, no podrá ejecutar la aplicación. Con el tiempo, la reputación de las aplicaciones se acumula en su base de datos. Sin embargo, hay una molestia: si el filtro SmartScreen no encuentra ninguna información para una aplicación que acaba de descargar, le impedirá ejecutar las aplicaciones, lo que le molesta con mensajes como "Windows protegió su PC evitando que esta aplicación potencialmente maliciosa se ejecute" y así sobre. Estos mensajes, además del hecho de que Microsoft sabrá todo sobre lo que ejecuta e instala, hacen que el filtro SmartScreen sea menos deseable para muchos usuarios. Veamos cómo puedes desactivarlo.
- Abra el Panel de control. Si no sabe cómo abrir el Panel de control en Windows 8 ahora que no hay menú Inicio, consulte nuestra publicación sobre todo lo posible para abrirlo en Windows 8.1.
- Navegar a Panel de control \ Sistema y seguridad \ Centro de actividades. En el panel izquierdo, verá el enlace "Cambiar la configuración de Windows SmartScreen". Pinchalo.
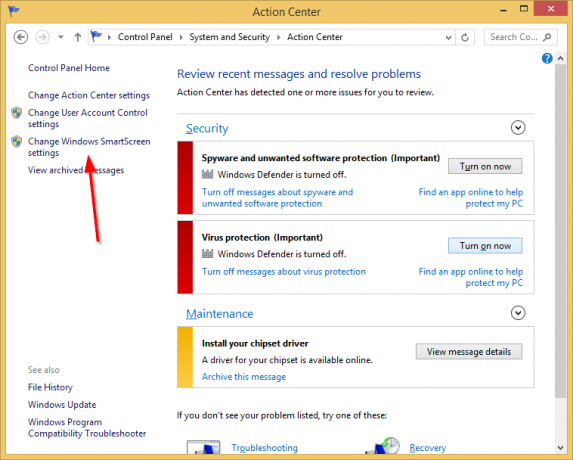
- La siguiente ventana aparecerá en la pantalla:
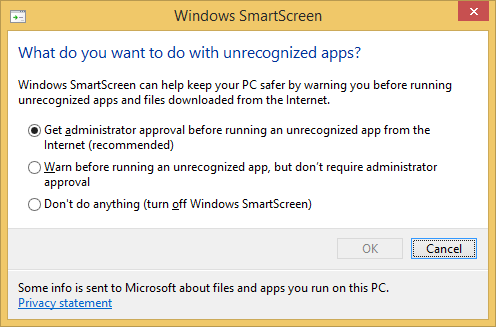
- Establezca la opción "No hacer nada (apague Windows SmartScreen)" y haga clic en OK.
Eso es todo. Windows SmartScreen ahora está apagado (pero IE SmartScreen permanece encendido). Verá el informe del Centro de actividades al respecto: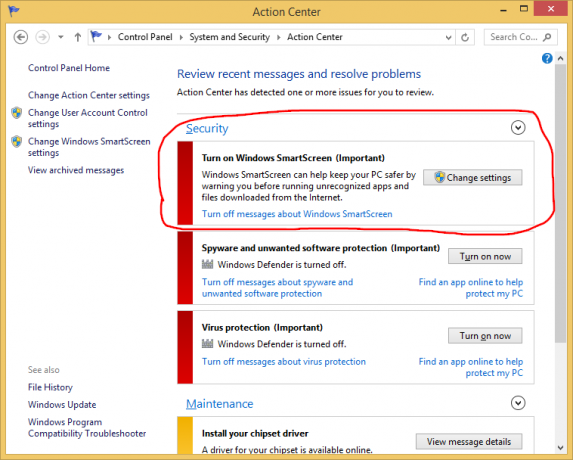
También puede desactivar los mensajes sobre Windows SmartScreen haciendo clic en ese enlace si prefiere olvidarse por completo de su existencia.

