Habilitar o deshabilitar HDR automático para juegos en Windows 10
A continuación, se explica cómo habilitar o deshabilitar HDR automático para juegos en Windows 10. Como ya sabrá, Windows 10 admite videos HDR (HDR). El video HDR elimina las limitaciones de las señales de video SDR y viene con la capacidad de brindar mayor brillo y color a la imagen al incluir información adicional sobre el contenido.
Anuncio publicitario
Microsoft describe HDR de la siguiente manera.
HDR es una técnica de video / imágenes en la que las luces y las sombras en una escena reproducida digitalmente se pueden mostrar con más detalle que antes. En los videojuegos, la mayor gama de colores y luminancia de HDR permite una experiencia más inmersiva y realista. Podrás ver los detalles del movimiento inquietante en sombras oscuras en lugar de solo en negro. El sol brillante será de un amarillo cálido más radiante en lugar de un blanco saturado plano, pero a menos que el juego se muestre en tu monitor con ese rango dinámico mejorado, no obtendrá los beneficios de una experiencia más inmersiva incluso si tiene un HDR capaz monitor.
Windows 10 tiene soporte para HDR automático función, que anteriormente estaba disponible en las consolas Xbox Series X y S. Al habilitarlo, podrá mejorar su experiencia de juego. Cuando está habilitado en su PC para juegos con capacidad HDR, obtendrá impresionantes imágenes HDR en juegos compatibles con DirectX 11 y DirectX 12. El Auto en el título implica lo fácil que es para usted habilitar la función; un simple cambio de configuración le permitirá activar y desactivar la función.
Esta publicación le mostrará cómo habilitar o deshabilitar Auto HDR para mejorar su experiencia de juego en Windows 10.
Para habilitar HDR automático para juegos en Windows 10
- Abre el Aplicación de configuración.
- Ir a Sistema > Monitor.
- Clickea en el Configuración de color de Windows HD enlace a la derecha.

- Seleccione la pantalla compatible con HDR en el Elija pantalla lista si tiene varias pantallas conectadas.
- Enciende el Usar HDR opción.
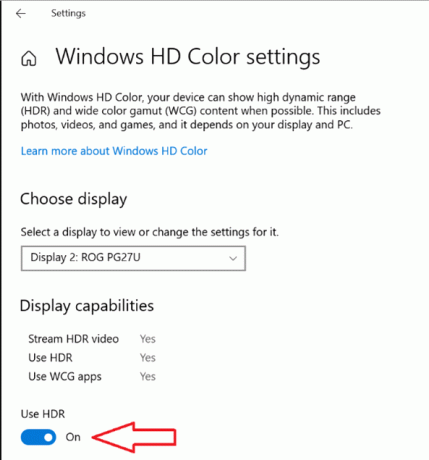
- Finalmente, habilite el HDR automático opción.

El HDR automático ahora está habilitado. Ahora mejorará automáticamente la imagen del video cuando juegues a un juego compatible en Windows 10.
De manera similar a lo anterior, puede desactivar la función Auto HDR si no está satisfecho con el resultado.
Cómo deshabilitar HDR automático en Windows 10
- Abre el Aplicación de configuración.
- Ir a Sistema > Monitor.
- Clickea en el Configuración de color de Windows HD enlace a la derecha.
- Si tiene varias pantallas conectadas, seleccione la pantalla en el Elija pantalla lista para la que desea deshabilitar HDR automático.
- Ahora, apague (deshabilite) el HDR automático opción.
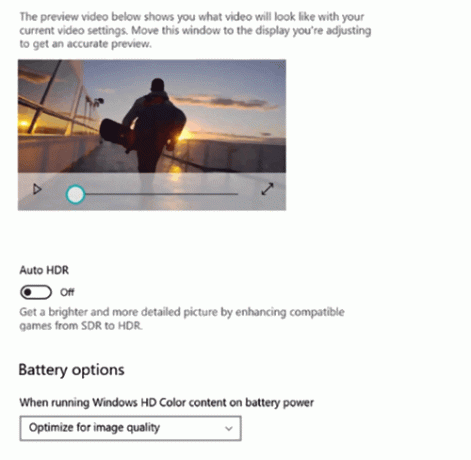
Eso es todo.
