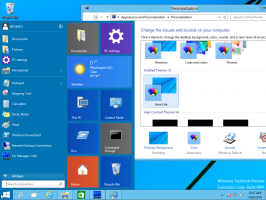Cómo encontrar el tiempo de actividad en Windows 10
Con Windows 10, debe reiniciar su PC para realizar menos actividades. Si instaló algún controlador, realizó algún cambio de configuración en todo el sistema, instaló actualizaciones o si desinstaló un programa, es posible que Windows deba reiniciarse. A excepción de estas tareas, la mayoría de las veces puede evitar apagar o reiniciar por completo. Si está interesado en encontrar su Tiempo de actividad de Windows 10, así es como se puede hacer.
Anuncio publicitario
El tiempo total durante el cual su PC está encendida y operativa desde el último reinicio es el tiempo de funcionamiento del sistema. Nota: el tiempo de actividad excluye el período durante el cual su PC podría estar en suspensión o hibernación. Así es como puede ver el tiempo de actividad en Windows 10.
Para encontrar el tiempo de actividad en Windows 10, haga lo siguiente.
Abre el Aplicación de administrador de tareas.
Si está utilizando el nuevo Administrador de tareas, cambie a la pestaña Rendimiento. Puedes ver el tiempo de actividad aquí en vivo.

Si está utilizando el Administrador de tareas clásico (similar a Windows 7) en Windows 10, cambie a la pestaña Rendimiento. En la sección Sistema, puede ver el tiempo de actividad en vivo.

Alternativamente, puede encontrar el tiempo de actividad del sistema operativo en el símbolo del sistema o en PowerShell.
En PowerShell, se puede hacer de la siguiente manera.
Abrir PowerShell y escriba o pegue el siguiente comando:
((obtener-fecha) - (gcim Win32_OperatingSystem) .LastBootUptime) .ToString ('g')
En la salida, encontrará el tiempo de actividad del sistema operativo. Vea la siguiente captura de pantalla:

En el símbolo del sistema, se puede hacer de la siguiente manera.
Systeminfo es una aplicación de consola incluida con Windows 10. Imprime mucha información útil en el símbolo del sistema, incluido el nombre de la computadora, los detalles del sistema operativo instalado, la información de la CPU, el tiempo de actividad del sistema operativo, etc. Para lanzarlo, abre un nuevo símbolo del sistema y escriba
información del sistema
Vea la línea System Boot Time. Muestra la fecha y hora en que se inició la computadora.

Eso es todo.