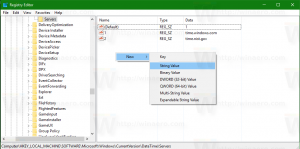Bloquea cualquier aplicación para que no acceda a Internet con un clic en Windows 10, Windows 8 y Windows 7
Me gustaría compartir con ustedes una pequeña aplicación que codifiqué y que les da la posibilidad de bloquear cualquier aplicación para que no acceda a Internet. Esto se hace con un solo clic y utiliza el Firewall de Windows integrado para bloquearlo o permitirlo. OneClickFirewall es un pequeño programa que hice que se integra con el menú contextual del Explorador. Todo lo que necesita hacer es hacer clic derecho en la aplicación que desea bloquear y seleccionar "Bloquear acceso a Internet".
Anuncio publicitario

Una vez OneClickFirewall está instalado, agrega estos comandos al menú contextual de archivos ejecutables y accesos directos a aplicaciones:

Es compatible con Windows 10, Windows 8 y Windows 7. También debería funcionar en Windows Vista, pero actualmente no puedo probarlo.
Para bloquear el acceso a Internet de cualquier aplicación con un solo clic, haga lo siguiente.
- Descargue OneClickFirewall desde su página de inicio oficial AQUÍ.
- Ejecute el asistente de configuración y siga sus instrucciones.
- Después de instalar OneClickFirewall, abra el Explorador de archivos y busque el archivo ejecutable de la aplicación que necesita bloquear para que no acceda a Internet. Haga clic con el botón derecho y seleccione Bloquear acceso a Internet en el menú contextual.

Eso es todo. La aplicación se bloqueará y no podrá conectarse.
Para desbloquear la aplicación bloqueada, haga clic derecho y seleccione "Restaurar acceso a Internet":

Si no sabe qué EXE bloquear, inicie el programa que desea bloquear, abra el Administrador de tareas de Windows, haga clic con el botón derecho en el programa en el Administrador de tareas y seleccione "Ir a detalles".

El Administrador de tareas le mostrará su EXE. A continuación, puede hacer clic con el botón derecho en el EXE y elegir Abrir la ubicación del archivo para abrirlo en el Explorador y bloquearlo haciendo clic con el botón derecho del ratón.
Esto es muy sencillo y útil.
OneClickFirewall creará todas las reglas de firewall integradas apropiadas para cada aplicación que bloquee de esta manera. Dado que utiliza el Firewall de Windows integrado para restringir o permitir el acceso, es seguro y no requiere que ningún programa adicional se ejecute todo el tiempo.
Hice esta aplicación porque la interfaz de usuario predeterminada para permitir o bloquear una aplicación en el Firewall de Windows todavía requiere demasiados pasos. OneClickFirewall proporciona la integración de shell de Explorer que falta y que debería haber estado incorporada.
Con OneClickFirewall, pude bloquear fácil y rápidamente incluso las aplicaciones de Metro / Windows Store, incluidos los anuncios en algunas aplicaciones como Solitaire, lo que me molestó. Tenga cuidado con los procesos EXE que bloquea con OneClickFirewall, especialmente los procesos del sistema.
Para ver una lista de todos los EXE que ha bloqueado con OneClickFirewall, abra Windows Firewall con seguridad avanzada desde Herramientas administrativas. Haga clic en Reglas de salida. Las reglas que comienzan con "OneClickFirewall -..." son las aplicaciones que ha bloqueado.
Descarga OneClickFirewall aquí.
Mire este video para ver mi aplicación en acción:
¿Qué opinas de esta pequeña aplicación? Lo encontraste util? Dinos en los comentarios.