Cómo eliminar una aplicación empaquetada específica en Windows 10 individualmente
Windows 10, el sucesor de Windows 8 y Windows 8.1, viene con varias aplicaciones universales incluidas. Aplicaciones como Fotos, Groove Music, etc.están preinstaladas en cada cuenta de usuario en su PC con Windows 10. Recientemente, cubrimos cómo puede gy deshacerse de todas las aplicaciones incluidas En seguida. Hoy, mostraremos cómo eliminar aplicaciones individuales.
Para eliminar una sola aplicación a la vez de Windows 10, primero debe abrir una instancia elevada de PowerShell.
Para ejecutarlo, abra el menú Inicio (presione Ganar en el teclado) y escriba Powershell. Cuando aparezca en los resultados de búsqueda, haga clic derecho sobre él y elija "Ejecutar como administrador". O también puede presionar control + Cambio + Ingresar para abrirlo como administrador. Abrir PowerShell como administrador es importante; de lo contrario, los comandos que ejecute fallar.
Primero, veamos qué aplicaciones ha instalado en Windows 10. Escriba el siguiente comando:
Get-AppxPackage -AllUsers
Obtendrá el siguiente resultado:
 Allí, tenga en cuenta el PackageFullName valor para la aplicación que desea eliminar. Por ejemplo, eliminemos la aplicación Solitare Collection. Su nombre completo del paquete es el siguiente:
Allí, tenga en cuenta el PackageFullName valor para la aplicación que desea eliminar. Por ejemplo, eliminemos la aplicación Solitare Collection. Su nombre completo del paquete es el siguiente:
Microsoft. MicrosoftSolitaireCollection_3.2.7240.0_x64__8wekyb3d8bbwe
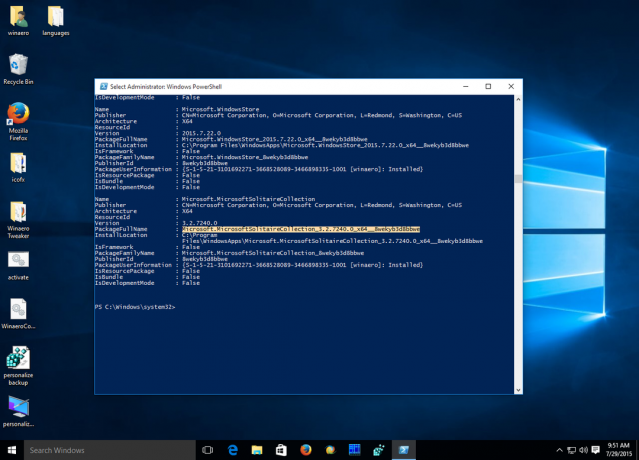
Ahora ejecute el siguiente comando:
Eliminar-AppxPackage Microsoft. MicrosoftSolitaireCollection_3.2.7240.0_x64__8wekyb3d8bbwe
Esto eliminará la aplicación Solitare Collection incluida.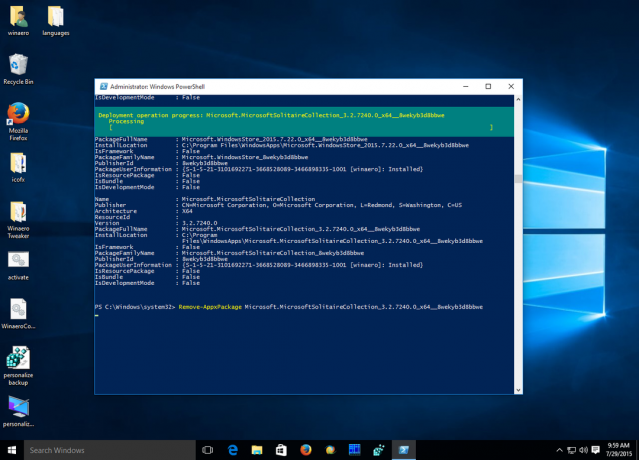
Repita este paso para todas las aplicaciones que desee eliminar y listo. Ver también Cómo restaurar Windows Store en Windows 10 después de eliminarlo con PowerShell.

