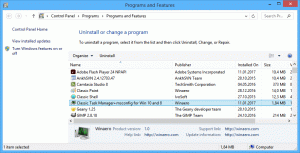Cómo deshabilitar Windows Update en Windows 10 RTM
Con Windows 10, Microsoft hizo un inesperado y desagradable cambio de quitarle el control al usuario final para instalar actualizaciones. Ahora, la edición Home y la edición Pro no permiten al usuario controlar fácilmente cómo se entregan e instalan las actualizaciones en su sistema operativo. En la interfaz de usuario de Windows Update de la aplicación Configuración, el usuario solo puede aplazar o posponer las actualizaciones, pero no hay ninguna opción para deshabilitarlas por completo y buscar actualizaciones manualmente e instalarlas de forma selectiva. Si no puede tolerar esta tontería de actualización automática y desea controlar sus actualizaciones una vez más, esto es lo que puede hacer para detener y deshabilitar Windows Update en Windows 10 RTM.
Método 1. Usando el servicio de actualización de Windows.
Windows Update es en realidad solo un proceso de servicio normal de Windows. Una vez que se detiene, las actualizaciones no se descargarán ni se instalarán. Entonces, para deshabilitar Windows Update en Windows 10 RTM
, puede deshabilitar el servicio apropiado. Así es como lo haces.- prensa Ganar + R teclas de método abreviado para mostrar el cuadro de diálogo Ejecutar. Sugerencia: consulte el lista completa de todos los atajos de teclado de Windows con teclas Win. Escriba lo siguiente en el cuadro Ejecutar:
services.msc
- En la lista de Servicios, desactive el servicio llamado Windows Update como se muestra a continuación:
- Reinicie Windows 10.
Esto deshabilitará Windows Update y evitará que Windows 10 descargue actualizaciones automáticamente y las instale. Siempre que desee buscar e instalar actualizaciones, puede habilitar el servicio.
Método 2. Utilice el editor de políticas de grupo (solo en las ediciones Pro, Enterprise y Education)
Solo en las ediciones Windows 10 Pro, Enterprise y Education, puede usar la directiva de grupo para configurar Windows Update para que le notifique acerca de las actualizaciones, pero no las descargue. Es útil cuando no desea actualizaciones forzadas, pero tampoco desea deshabilitar por completo las actualizaciones de Windows. Cada vez que haya nuevas actualizaciones disponibles, Windows 10 le mostrará una notificación de brindis sobre ellas:
- prensa Ganar + R teclas de método abreviado juntas en el teclado para abrir el cuadro de diálogo Ejecutar. Sugerencia: consulte el lista completa de todos los atajos de teclado de Windows con teclas Win. En el cuadro Ejecutar, escriba lo siguiente:
gpedit.msc
- Vaya a la siguiente ruta:
Configuración de la computadora -> Plantillas administrativas -> Componentes de Windows -> Actualización de Windows
- Habilite la política de grupo nombrada Configurar actualizaciones automáticas y configúrelo en "2 - Notificar para descargar y notificar para instalar":
- Si su Windows 10 viene sin el editor de políticas de grupo, aplique un ajuste de registro. Abierto Editor de registro y vaya a la siguiente clave de registro (créelo si aún no lo tiene):
HKEY_LOCAL_MACHINE \ SOFTWARE \ Políticas \ Microsoft \ Windows \ WindowsUpdate \ AU
Allí, cree un nuevo valor DWORD de 32 bits llamado "AUOptions" y configúrelo en 2:
Reinicie Windows 10 y ya está. Tenga en cuenta que a pesar de configurar la opción Política de grupo, Windows Update dice "Las actualizaciones disponibles se descargarán e instalarán automáticamente". Si ignora la configuración de su política, pruebe el método tres.
Método tres. Utilice Winaero Tweaker
Puede deshabilitar Windows Update en Windows 10 usando Tweaker de Winaero. Vaya a Comportamiento -> Configuración de actualización de Windows:
Utilice esta opción de ahorro de tiempo para evitar la edición de políticas de grupo y de registro.
Método cuatro. Configure sus conexiones inalámbricas o celulares en medidor
Windows 10 no descarga actualizaciones automáticamente cuando está en una conexión medida. Puede utilizar esta función para controlar cuándo se descargan e instalan las actualizaciones. Una vez que haya terminado de instalar las actualizaciones, puede configurar su conexión como sin medidor.
Para configurar una conexión como medida, siga estos pasos:
- Abra la aplicación Configuración presionando Win + I y vaya a la sección Red e Internet.
- Haga clic en Wi-Fi a la izquierda y luego haga clic en "Opciones avanzadas" a la derecha.
- Habilite el interruptor "Establecer como conexión medida" en la posición de encendido.
Tenga en cuenta que si tiene una conexión Ethernet, debe configurarla como Medida como se describe en el artículo: Establecer la conexión Ethernet como medida en Windows 10.
Eso es todo. Díganos qué método es el más adecuado para usted.