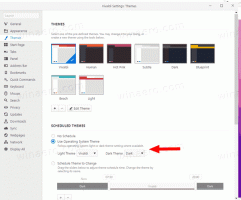Cambiar la plantilla de nombre de archivo copiado en Windows 10
Cuando copia un archivo en el Explorador de archivos usando arrastrar y soltar o mediante copiar y pegar en la misma carpeta, el archivo copiado recibirá un nuevo nombre como este: "Nombre de archivo - Copiar". En Windows 10, es posible personalizar la plantilla de nombre de archivo copiada y convertirla en otra cadena deseada. Veamos cómo se puede hacer.
Anuncio publicitario
Por ejemplo, tengo un archivo de texto llamado "Winaero.txt" en mi carpeta Documentos. Cuando selecciono este archivo en el Explorador de archivos y presiono control + C y luego control + V, se creará una copia de mi archivo y se llamará "Winaero - Copy.txt".

Para personalizar este comportamiento, debe hacer lo siguiente:
- Abierto Editor de registro.
- Vaya a la siguiente ruta:
HKEY_CURRENT_USER \ SOFTWARE \ Microsoft \ Windows \ CurrentVersion \ Explorer \ NamingTemplates
Consejo: ver cómo saltar a la clave de registro deseada con un clic.
Si no tiene la subclave NamingTemplates, simplemente créela. - Crea un valor de cadena llamado CopyNameTemplate. Establezca sus datos de valor de la siguiente manera:
De forma predeterminada, se supone que el valor de CopyNameTemplate es% s - Copiar
Por lo tanto, si establece los datos del valor CopyNameTemplate en:
%s
entonces esto eliminará la parte "- Copiar". La copia del archivo se denominará Nombre de archivo (1), Nombre de archivo (2), etc. Creo que esta es una buena modificación.


También puede agregar texto adicional antes o después de la parte "% s", para que se use en el nombre del archivo copiado. Por ejemplo, puede establecer los datos de valor de CopyNameTemplate en
Duplicado de% s
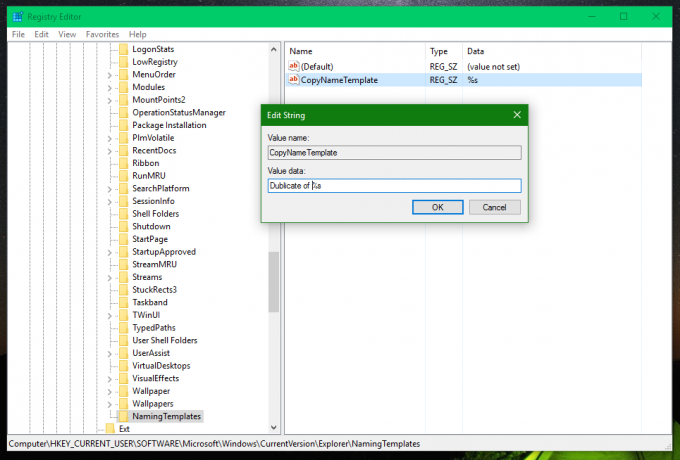
El resultado será el siguiente:
Si establece los datos del valor de CopyNameTemplate en
% s (duplicado)
entonces obtendrás el siguiente nombre:


Los cambios entrarán en vigor inmediatamente. No es necesario que cierre sesión en su cuenta de usuario o reinicie Windows 10.
Este ajuste también debería funcionar en Windows 7 y Windows 8.
Para revertir los cambios que realizó, elimine el valor de cadena CopyNameTemplate mencionado del Registro.
Eso es todo.