Cómo obtener la clave de producto de Microsoft Office sin utilizar software de terceros
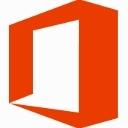
Si ha perdido su clave de producto de Microsoft Office o ha olvidado dónde la había almacenado y ya no puede recuperarla, no se desespere. Me gustaría compartir una solución simple para extraer su clave de producto de Office del sistema operativo instalado en su PC sin usar ningún software de terceros.
- Abra el Bloc de notas.
- Copie y pegue el siguiente texto en la ventana del Bloc de notas.
function Get-MSOfficeProductKey {param ([string []] $ computerName = ".") $ product = @ () $ hklm = 2147483650 $ path = "SOFTWARE \ Microsoft \ Office" foreach ($ computadora en $ nombreDeEquipo) {$ wmi = [WMIClass] "\\ $ computadora \ root \ default: stdRegProv" $ subclaves1 = $ wmi. EnumKey ($ hklm, $ ruta) foreach ($ subclave1 en $ subclaves1.nombres) {$ subclaves2 = $ wmi. EnumKey ($ hklm, "$ ruta \ $ subclave1") foreach ($ subclave2 en $ subclaves2.snames) {$ subclaves3 = $ wmi. EnumKey ($ hklm, "$ ruta \ $ subclave1 \ $ subclave2") foreach ($ subclave3 en $ subclaves3.snames) {$ subclave4 = $ wmi. EnumValues ($ hklm, "$ ruta \ $ subclave1 \ $ subclave2 \ $ subclave3") foreach ($ subclave4 en $ subclave4.snames) {if ($ subclave4 -eq "digitalproductid") {$ temp = "" | seleccione ComputerName, ProductName, ProductKey $ temp. ComputerName = $ computadora $ productName = $ wmi. GetStringValue ($ hklm, "$ ruta \ $ subclave1 \ $ subclave2 \ $ subclave3", "nombre de producto") $ temp. ProductName = $ productName.sValue $ data = $ wmi. GetBinaryValue ($ hklm, "$ ruta \ $ subclave1 \ $ subclave2 \ $ subclave3", "digitalproductid") $ valueData = ($ data.uValue) [52..66] # descifrar datos binarios codificados en base24 $ productKey = "" $ chars = "BCDFGHJKMPQRTVWXY2346789" para ($ i = 24; $ i -ge 0; $ i--) {$ r = 0 para ($ j = 14; $ j -ge 0; $ j--) {$ r = ($ r * 256) -bxor $ valueData [$ j] $ valueData [$ j] = [matemáticas]:: Truncar ($ r / 24) $ r = $ r% 24} $ productKey = $ chars [$ r] + $ productKey if (($ i% 5) -eq 0 -and $ i -ne 0) {$ productKey = "-" + $ productKey}} $ temp. ProductKey = $ productKey $ producto + = $ temp}}}}}} $ producto. } - Guarde el texto anterior en un archivo con la extensión ".ps1" en el escritorio.
Consejo adicional: para asegurarse de guardar el archivo correctamente con la extensión ".ps1", puede escribir su nombre entre comillas dobles, por ejemplo, "office.ps1". - Ahora debe determinar si tiene una versión de Office de 32 bits o de 64 bits. Si tiene Office 2007, 2003 o una versión anterior, entonces tiene una versión de 32 bits, ya que no se lanzó una versión de 64 bits. Además, si su Windows es de 32 bits, entonces su Office también es de 32 bits porque las aplicaciones de 64 bits no se pueden ejecutar en Windows de 32 bits.
- Si tiene Windows de 64 bits y ejecuta Office 2010, 2013 o 2016, puede ser de 32 o 64 bits. Para determinar esto, inicie cualquier aplicación de Office como Word, OneNote, Excel, etc.
- Haga clic en Archivo y luego en Ayuda en el menú Archivo. A la derecha, debajo de Acerca de... sección, verá que se enumera si es de 32 bits o de 64 bits.
- Ahora debes abrir Powershell como administrador. Si está ejecutando Office de 32 bits, abra la versión de 32 bits de PowerShell. Si está ejecutando Office de 64 bits, abra PowerShell de 64 bits. Escriba "powershell" en el cuadro de búsqueda del menú Inicio o directamente en la pantalla de inicio. En Windows de 64 bits, el acceso directo llamado 'Windows PowerShell (x86)' es la versión de 32 bits de PowerShell y el que no tiene 'x86' en su nombre es PowerShell de 64 bits. Haga clic derecho y elija Ejecutar como administrador o seleccione el atajo correcto con el teclado y presione CTRL + MAYÚS + Entrar. Esto abrirá una ventana elevada de PowerShell.
- Habilite la ejecución de archivos locales que no estén firmados digitalmente. Esto se puede hacer con el siguiente comando (puede copiarlo y pegarlo):
Set-ExecutionPolicy RemoteSigned
Presione Entrar para permitir que se cambie la política de ejecución.
- Ahora debe escribir el siguiente comando:
Módulo de importación C: \ Users \ Winaero \ Desktop \ office.ps1; Get-MSOfficeProductKey
Nota: Debe cambiar la ruta en el comando anterior, incluida la carpeta de su nombre de usuario, para que apunte correctamente a la ubicación donde guardó el archivo office.ps1.
- ¡Voila, su clave de producto de Office se mostrará en la pantalla!
Gracias a nuestro lector "bosbigal" por compartir este script.

