Habilite las notificaciones de globo en Windows 10 usando un ajuste del Registro
En uno de nuestros artículos anteriores, cubrimos cómo puede habilitar las notificaciones de globo en Windows 10 y deshabilitar los brindis para aplicaciones que ya usaban globos. Ese método implicó el uso de la Política de grupo que no está incluida en las ediciones domésticas de Windows 10. En este artículo veremos cómo se puede hacer en ediciones de Windows 10 sin el editor de políticas de grupo. Lo haremos con un simple ajuste de Registro.
Anuncio publicitario
Windows 10 viene con una nueva función: muestra todas las notificaciones del sistema y las aplicaciones como brindis. Atrás quedaron las notificaciones de globo que estaban allí desde Windows 2000. ¡No verá una sola notificación de información sobre herramientas de globo de los programas que utiliza! En su lugar, verá una notificación de brindis al estilo de Windows 8.
El problema con las notificaciones de tostadas es que no se desvanecen gradualmente como lo hicieron los globos, por lo que si todavía estaba leyendo la notificación, puede desaparecer repentinamente.
una vez que se alcanza el tiempo de espera. Para las notificaciones de globo, puede pasar el mouse sobre ellas con el mouse cuando comienzan a desvanecerse para evitar que desaparezcan hasta que las haya leído. El desvanecimiento gradual le dio al usuario una retroalimentación visual de que la notificación estaba desapareciendo para que pudiera pasar el puntero del mouse sobre ella para continuar leyéndola.Otro problema es que algunas notificaciones de brindis que originalmente eran notificaciones de globo no me aparecen en Windows 10.
Si le gustaron las notificaciones de globo por este motivo y no está satisfecho con los brindis, puede restaurar las notificaciones de globo en Windows 10 con un simple ajuste en el Registro.
- Abrir el editor del registro.
- Vaya a la siguiente clave de registro:
HKEY_CURRENT_USER \ SOFTWARE \ Políticas \ Microsoft \ Windows \ Explorer
Consejo: puedes acceder a cualquier clave de registro deseada con un clic.
Si no tiene dicha clave de registro, simplemente créela. - Cree un nuevo valor DWORD de 32 bits denominado EnableLegacyBalloonNotifications. Nota: si es ejecutando Windows 10 de 64 bits, todavía necesita crear un valor DWORD de 32 bits. Establezca sus datos de valor en 1.
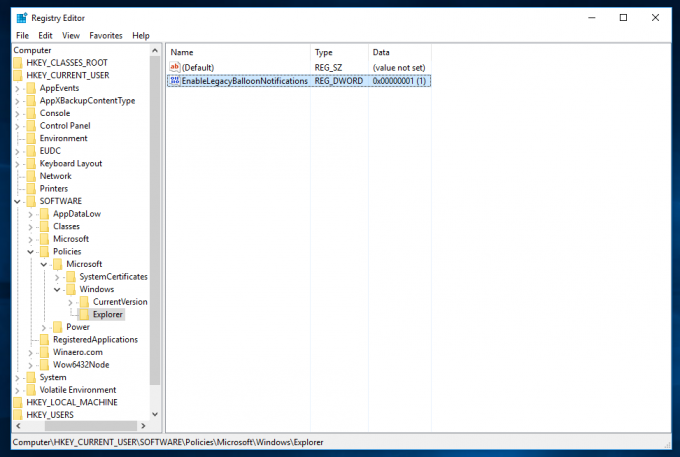
- Reinicia tu PC.
Lo mismo se puede hacer usando Tweaker de Winaero. Vaya a Apariencia -> Información sobre herramientas de globo: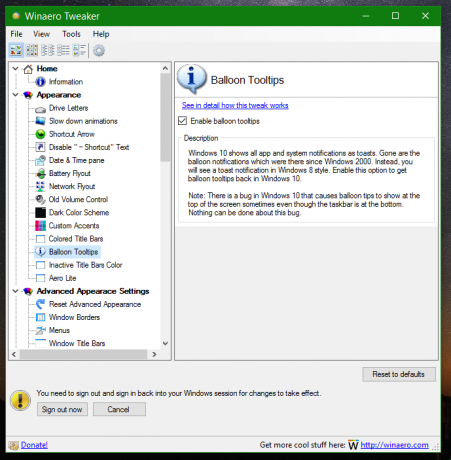
Utilice esta opción para evitar la edición del Registro.
Eso es todo. Después de reiniciar, la información sobre herramientas de globo volverá a funcionar para usted. Para probarlos, intente insertar una unidad flash USB y extráigala de forma segura para ver la buena punta del globo. Hay un error en Windows 10 que hace que las sugerencias de globos se muestren en la parte superior de la pantalla a veces, ¡aunque la barra de tareas está en la parte inferior! No se puede hacer nada sobre este error. Microsoft tiene que arreglarlo ellos mismos.
