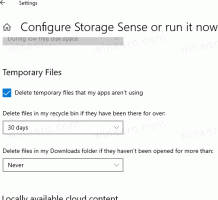Habilitar o deshabilitar aplicaciones de archivo en Windows 10
Cómo habilitar o deshabilitar aplicaciones de archivo en Windows 10
Archivar aplicaciones es una nueva característica de Windows 10, introducida por primera vez en Windows 10 build 20201. Cuando está habilitado, intenta ahorrar espacio de almacenamiento y ancho de banda de Internet colocando aplicaciones que rara vez usa en un archivo.
Anuncio publicitario
los Archivar aplicaciones La función está disponible a partir de Windows 10 compilación 20201. El registro de cambios oficial no menciona su presencia, pero la opción se puede encontrar en Configuración> Aplicaciones> Aplicaciones y funciones. La opción está habilitada de forma predeterminada y solo funciona para las aplicaciones de Microsoft Store.
Cuando la opción está habilitada, el sistema operativo automáticamente "archivará" (es decir, eliminará) las aplicaciones que no usa con frecuencia para liberar espacio y ancho de banda de Internet. No eliminará ninguno de sus archivos y otros datos que se guardaron localmente o en la nube. La próxima vez que inicie una aplicación archivada, se descargará e instalará a pedido. Esto solo funciona si la aplicación permanece disponible en ese momento, señala Microsoft.
Para habilitar o deshabilitar aplicaciones de archivo en Windows 10,
- Abre el Aplicación de configuración.
- Ir a Aplicaciones> Aplicaciones y funciones.
- A la derecha, busque el Archivar aplicaciones opción.
-
Encender(habilitar, usado por defecto) oapagado(deshabilitar) la opción de alternar debajo de la Archivar aplicaciones descripción.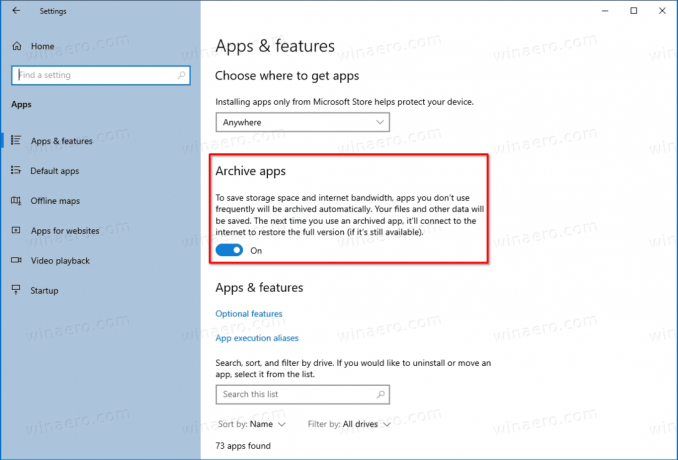
Estás listo.
Alternativamente, puede activar o desactivar esta función en el Registro. Repasemos cómo.
Habilitar o deshabilitar aplicaciones de archivo con un ajuste de registro
-
Encuentra el SID del usuario para su cuenta de usuario. Abre el símbolo del sistema y escriba
lista de cuentas de usuarios de wmic completay anote el valor de SID.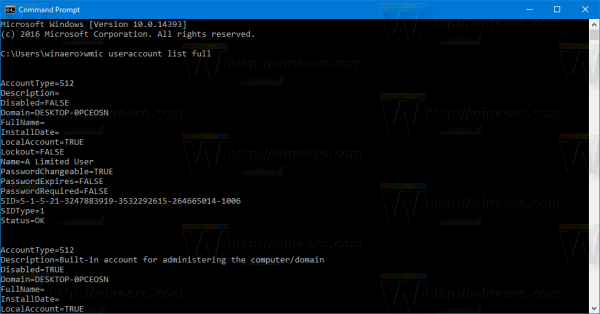
- Abre el Editor de registro.
-
Navegar a la siguiente clave:
HKEY_LOCAL_MACHINE \ SOFTWARE \ Microsoft \ Windows \ CurrentVersion \ InstallService \ Stubification. - Bajo la
Estubificaciónclave, haga clic en la subclave que representa el SID que obtuvo anteriormente. - A la derecha, a la derecha, modifique o cree un nuevo valor DWORD de 32 bits
EnableAppOffloading. Nota: Incluso si eres ejecutando Windows de 64 bits aún debe crear un valor DWORD de 32 bits.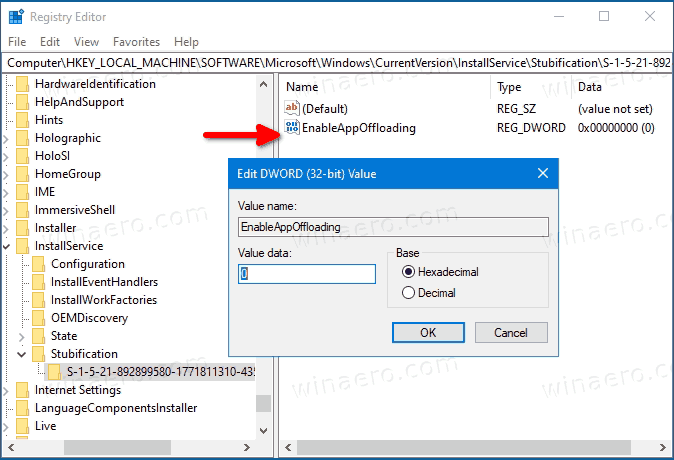
- Establezca sus datos de valor en
1por Activado (usado por defecto), o 0 (para deshabilitar Archivar aplicaciones) para lo que quieras.
¡Estás listo!
Vale la pena mencionar que otros proveedores de software utilizan el mismo método de optimización del almacenamiento. Por ejemplo, Apple hace lo mismo en iOS, eliminando las aplicaciones no utilizadas e instalándolas bajo demanda.
Microsoft está trabajando activamente para agregar más opciones de optimización de almacenamiento a la aplicación Configuración. Más temprano, la empresa había integrado el herramienta clásica de limpieza de disco opciones, que más tarde ha recibido una número de mejoras.
Finalmente, con los cambios recientes, Windows 10 incluye un moderno implementación de la herramienta Disk Management en la aplicación Configuración. Inicialmente descubierto por entusiastas, se introdujo oficialmente en Windows 10 compilación 20197. Hablando de este último, Microsoft deja el complemento MMC de administración de discos existente disponible para aquellos que lo prefieren a la aplicación Configuración.